こちらではWindows11で22H2よりも前のフォトを使う方法をご紹介します、Windows11の22H2ではフォトアプリが新しく更新されましたが、更新される前の以前のフォトアプリの方が良い!という方も中にはいらっしゃるかと思います、実は以前のフォトアプリは22H2以降でもインストールすれば使用する事が出来るようになっているんですね、名前がフォトからフォトレガシに変更されていますが無料でインストールする事可能です、そこで今回はMicrosoft ストアからインストールして旧フォトを使用できるようにする方法を確認してみましょう。
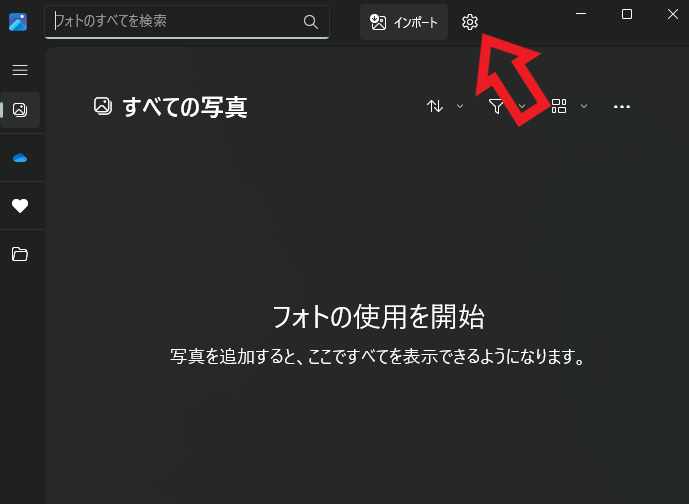
まずは新しくなったフォトを開いてみましょう、スタートメニューを開いて「すべてのアプリ」から「フォト」をクリックしてください、フォトが開いたら上部にある「設定」ボタンをクリックします、歯車のマークのボタンですね。
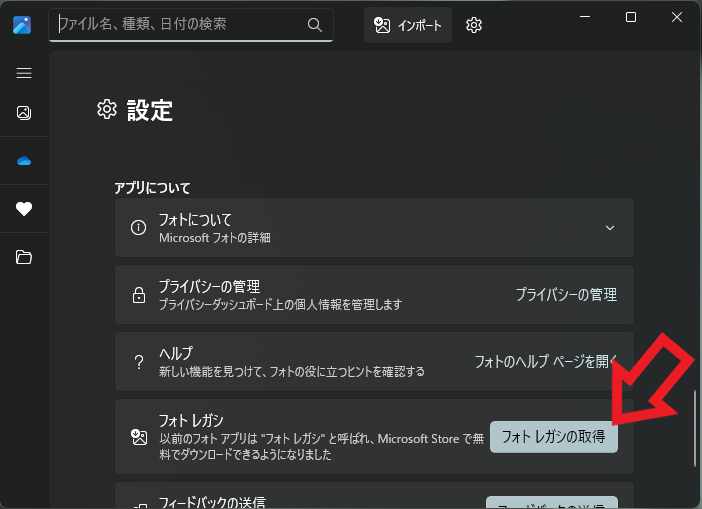
フォトの設定画面が開いたら下にスクロールして「アプリについて」の項目の「フォト レガシ」の項目を探してください、こちらにも記載されていますが、旧フォトは名前が「フォト」から「フォト レガシ」に変更されていて、Microsoft ストアから無料でダウンロードする事が出来るようになっています、こちらに「フォト レガシの取得」というボタンがありますのでクリックしてください。
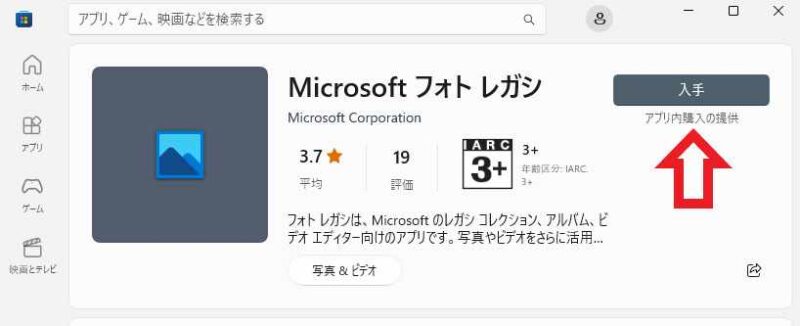
Microsoft ストアの「Microsoft フォト レガシ」のページが開きますので、「入手」ボタンをクリックしてインストールを行います、後は自動でインストールが始まりますので終わるまでそのままお待ち下さい、「入手」ボタンが「開く」ボタンに変わったらインストールは終了しています。
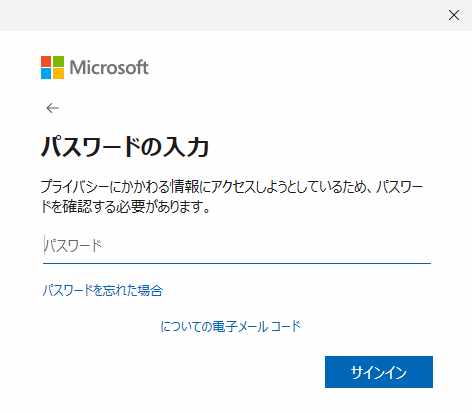
「入手」ボタンをクリックした時にMicrosoftアカウントのパスワードの入力を求められたら、パスワードを入力して「サインイン」ボタンをクリックして進めてください。
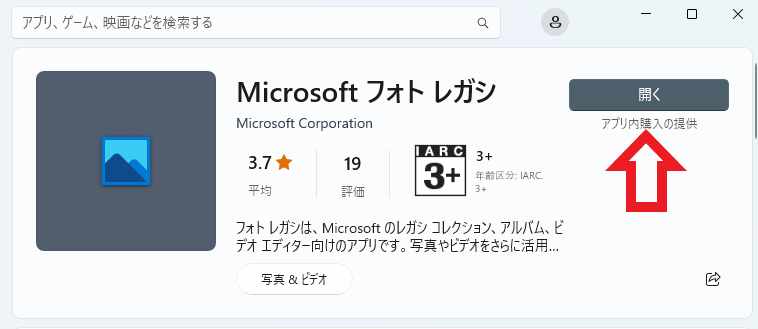
インストールが終了したら「開く」ボタンをクリックしてフォト レガシを開いてみましょう。
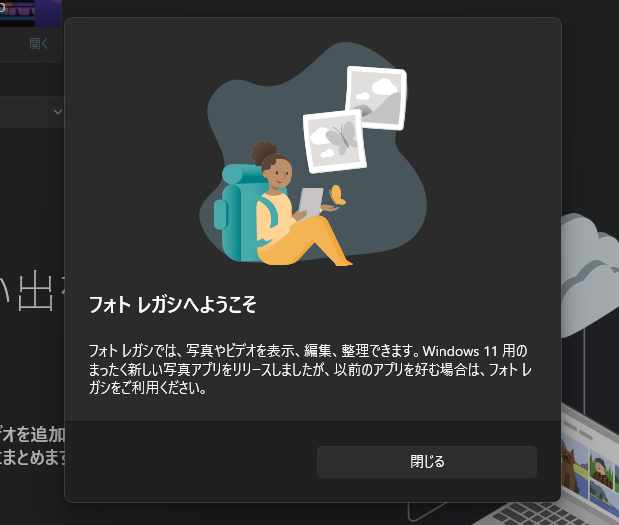
「フォト レガシへようこそ」が表示されました、これで旧フォトのインストールは完了ですね。
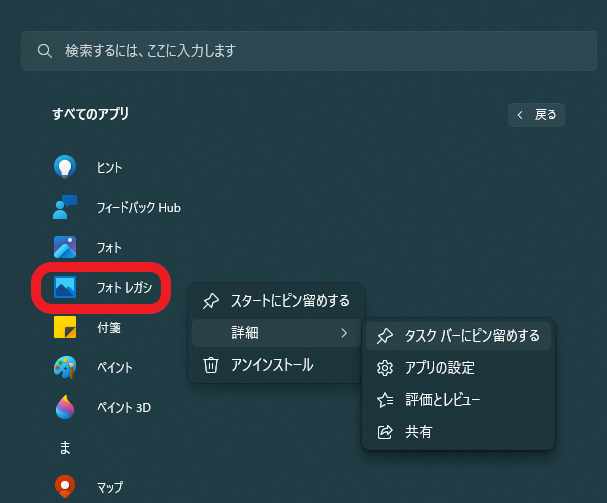
旧フォトを使用する場合は「フォト」では無く「フォト レガシ」をクリックしましょう、上の画像の様に並んでいますので間違えないようにご注意下さい、スタートメニューにピン留めする場合は「フォト レガシ」を右クリックして、表示されたメニューから「スタートにピン留めする」をクリックします、タスクバーにピン留めする場合は「詳細」から「タスクバーにピン留めする」をクリックですね。

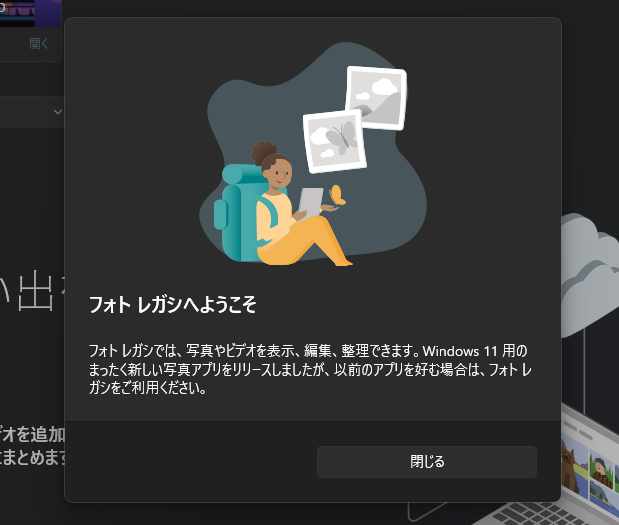

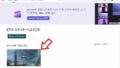
コメント