こちらでは WindowsPC で Google Chrome のダウンロードの表示位置を変更する方法をご紹介します、以前「Google Chromeのダウンロードの表示位置を変更する」で「Enable download bubble」を無効化してダウンロードの表示位置を元に戻す方法をご紹介しましたが、Google Chrome のアップデートでこの「Enable download bubble」という設定項目そのものが無くなり、現在はこの方法は使用出来なくなった様です、そこで今回は Google Chrome のショートカットのリンク先を変更して、そのショートカットから起動した Google Chrome のダウンロードの表示位置を元に戻す方法を確認してみたいと思います。
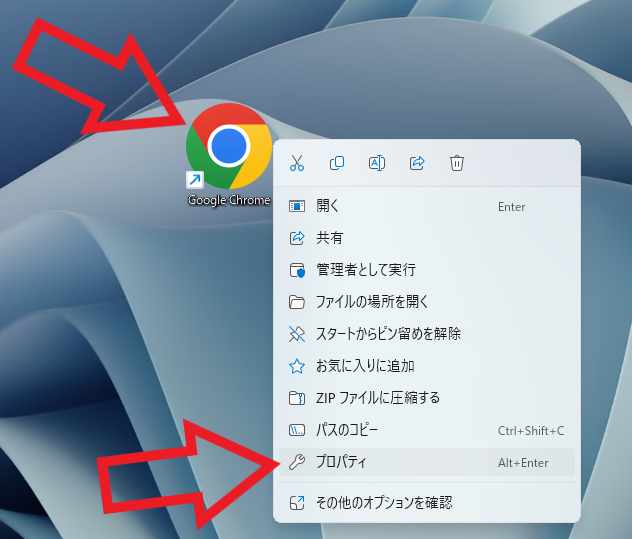
試しにデスクトップの Google Chrome のショートカットでリンク先を変更してみたいと思います、もしも Google Chrome のショートカットがデスクトップにない場合は、スタートメニューのすべてのアプリから Google Chrome をデスクトップにドラッグ&ドロップしてください、これでデスクトップにショートカットを作成する事が出来ます、ではショートカットのリンク先を変更してみましょう、ショートカットにマウスのカーソルを合わせて右クリックしてください、メニューが表示されますので「プロパティ」をクリックします。
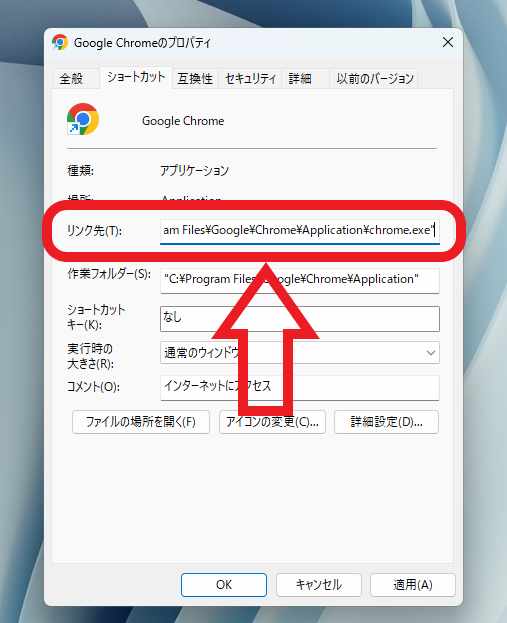
これで Google Chrome のショートカットのプロパティを表示する事が出来ました、今回変更する箇所は「リンク先(T)」の部分ですね、上の画像の赤枠で囲われている箇所です、正確にはこのリンク先の末尾に追記します。
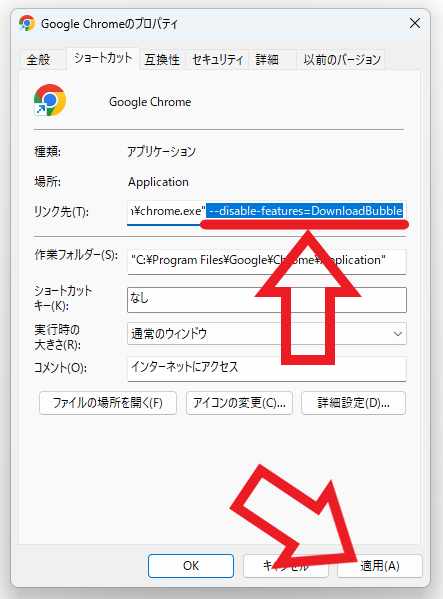
リンク先の最後は「\chrome.exe”」になっていると思います、こちらに半角スペースを挟んで下記を入力してください、コピーして貼り付けで大丈夫ですが半角スペースを挿入するのを忘れないようにしてください、「\chrome.exe”」と「–disable」の間に半角スペースですね、上の画像のような感じになる訳です、最後に「適用」ボタンをクリックしたら変更は完了です。
–disable-features=DownloadBubble
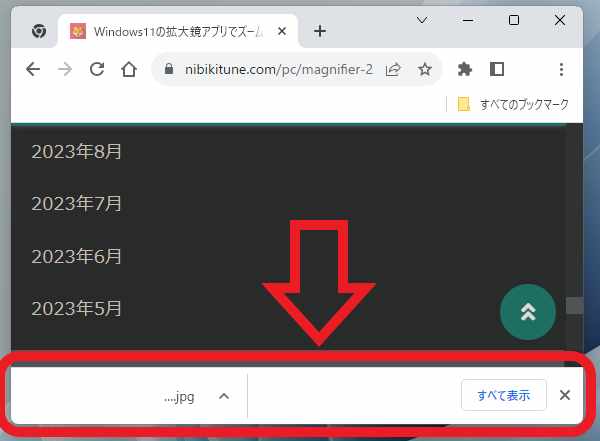
あとはこのショートカットから Google Chrome を開くと、上の画像の様にダウンロードの表示をウィンドウの下部に戻すことが出来るのですが、既に Chrome のウィンドウが開いている場合は一度すべてのウィンドウを閉じてから開いてください、もしスタートメニューやタスクバーから Google Chrome を開きたい場合は、ピン留めしてあるボタンを入れ替えておきましょう。
編集したショートカットをスタートやタスクバーにピン留めする方法については「ショートカットをスタートメニューやタスクバーにピン留め」を御覧ください。

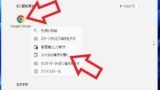
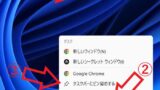
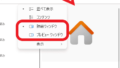
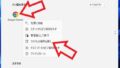
コメント