こちらではWindowsのwebページのショートカットを開く時にどのブラウザで開くかを指定する方法をご紹介します、「WindowsPCでwebページのショートカットを作成」でショートカットの作成方法をご紹介しましたが、こちらの方法で作成したショートカットはWindowsで既定に設定されいるブラウザで開きます、しかし中には既定のブラウザ以外のブラウザで開きたいショートカットもあるかもしれません、そこで今回は予め指定しておいたブラウザでそのページを開けるショートカットの作成方法をご紹介してみたいと思います。
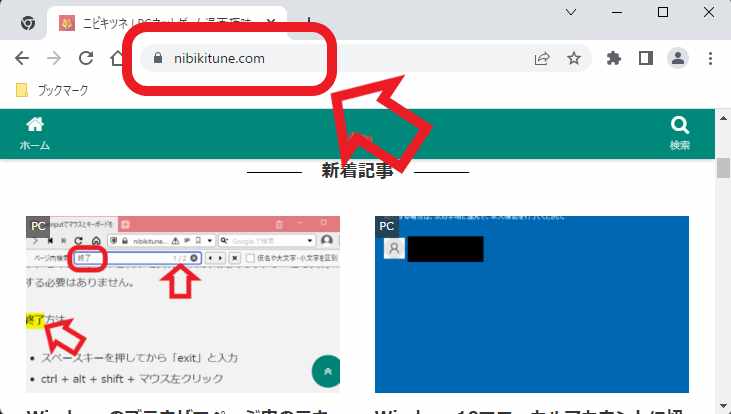
まずはどのブラウザでもいいのでショートカットを作成したいページを開きましょう、ページを開いたらブラウザのアドレスバーのアドレスをすべて選択してコピーしてください、アドレスがコピー出来たらブラウザは閉じても大丈夫です。
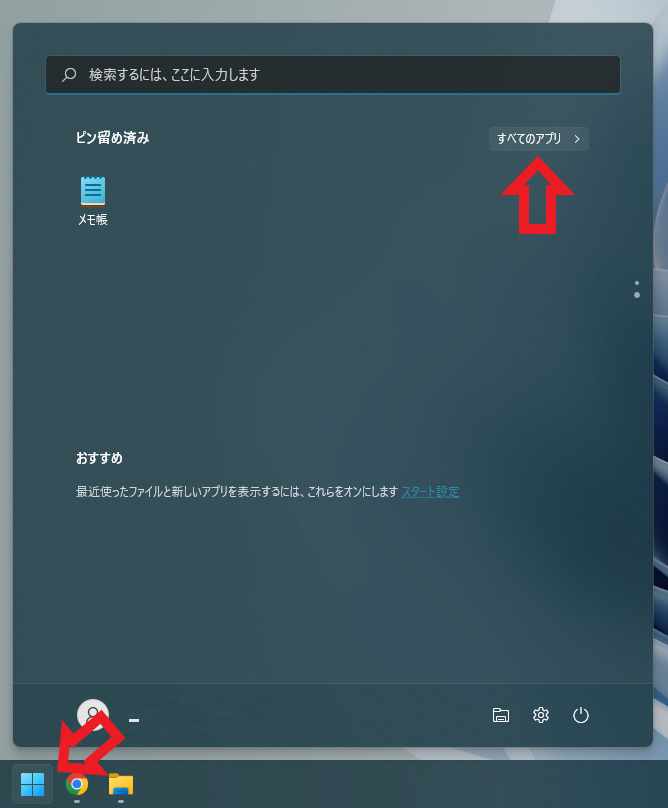
次はタスクバーのスタートボタンをクリックしてスタートメニューを表示します、Windowsのマークのボタンですね、スタートメニューが開いたら右上の「すべてのアプリ」をクリックしてください。
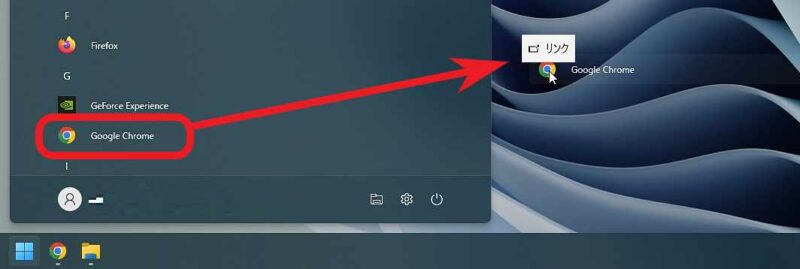
アプリの一覧が表示されますのでショートカットを開く時に指定したいブラウザを探します、今回はGoogle Chromeでショートカットを作成してみますが、Firefoxで開きたいショートカットを作成する場合はFirefoxを、Microsoft Edgeで開きたいショートカットを作成する場合はMicrosoft Edgeをといった感じですね、対象のブラウザを見つけたらデスクトップにドラッグ&ドロップします、マウスの右ボタンを押したままデスクトップまで持っていき右ボタンを離して下さい、これでデスクトップにブラウザのショートカットが作成されたはずです。
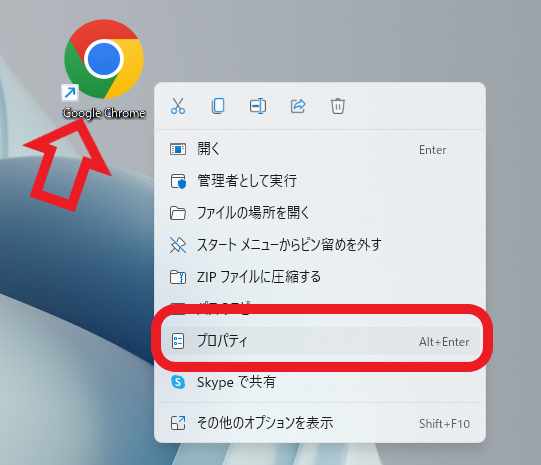
次は作成されたブラウザを右クリックしてメニューを表示します、表示されたメニューの中から「プロパティ」をクリックしてください、ファイルを選択した状態でキーボードの「Alt + Enterキー」でも大丈夫です。
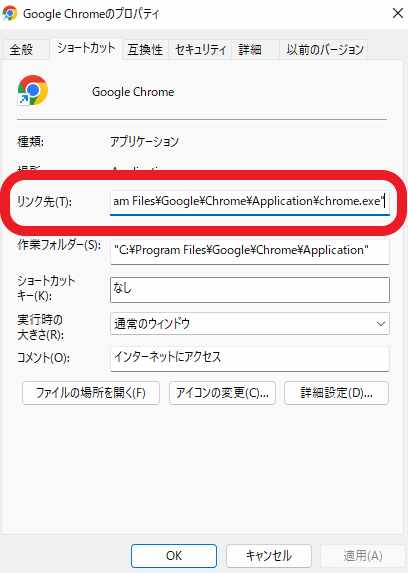
ショートカットのプロパティが表示されたら「リンク先(T)」を編集します。
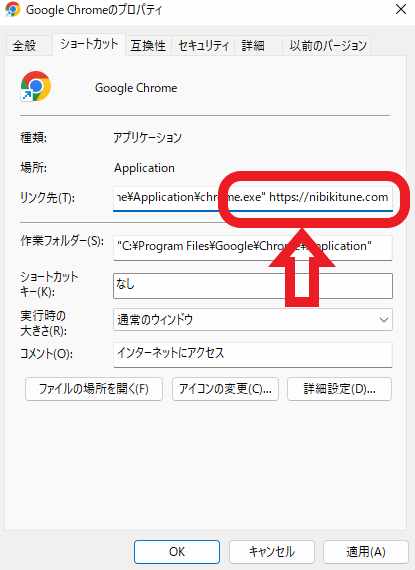
リンク先の一番最後に先程コピーしておいたページのアドレスを貼り付けてください、この際注意が必要な事はリンク先の最後とアドレスの間に半角スペースを挟むことです、上の画像だと「exe”(ここに半角スペース)https://」といった感じですね、終了したら「適用」ボタンをクリックでショートカットの作成完了です。
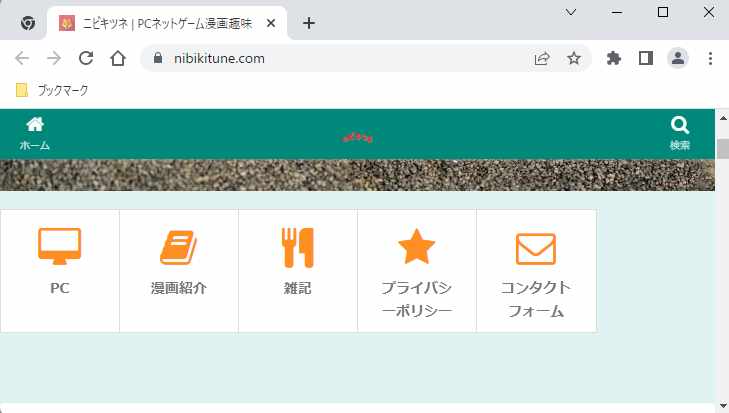
後はこのショートカットを開くと指定したブラウザでページを開くことが出来ます、「ブラウザのショートカットを作成」→「ショートカットのリンク先の最後に[半角スペース+アドレス]を書き込んで適用する」、以上の手順で作成出来ます、結構簡単に作れてしまいますね。

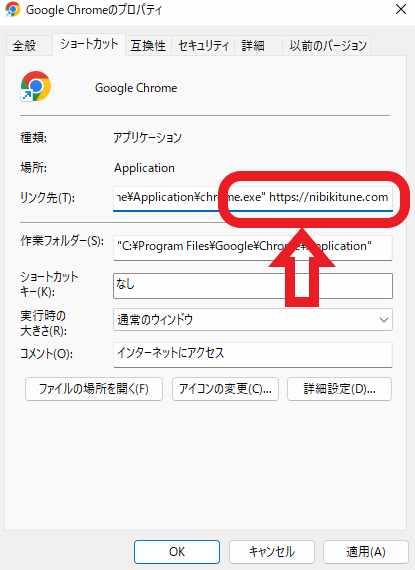
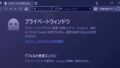
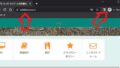
コメント