こちらではサイトの背景色が原因で見難いサイトをWindows10のハイ コントラストで見やすくする方法のご紹介です、前回ご紹介した「背景色で見難いサイトを見やすい色で表示する方法 Part 3」では、Windows11のコントラストテーマという機能を使用した方法をご紹介しましたが、Windows10にも「ハイ コントラスト」というコントラストテーマと同じ機能が使用出来ます、Windows11でコントラストテーマに名前が変わりましたし、設定画面なども新しくはなりましたが同じ機能ですね、そこで今回はWindows10の「ハイ コントラスト」を使って、背景色が原因で見難いサイトを見やすくする方法を確認してみたいと思います。
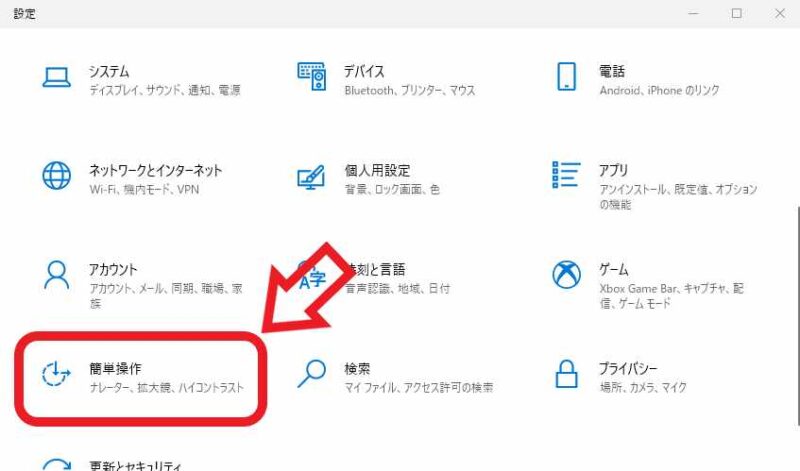
まずはWindows10の設定画面を開いてください、スタートメニューから「設定」のアイコンをクリックしましょう、もしくはキーボードの「Windowsキー + Iキー」を入力でも開けます、設定画面が表示されたら「簡単操作」の項目をクリックしましょう。
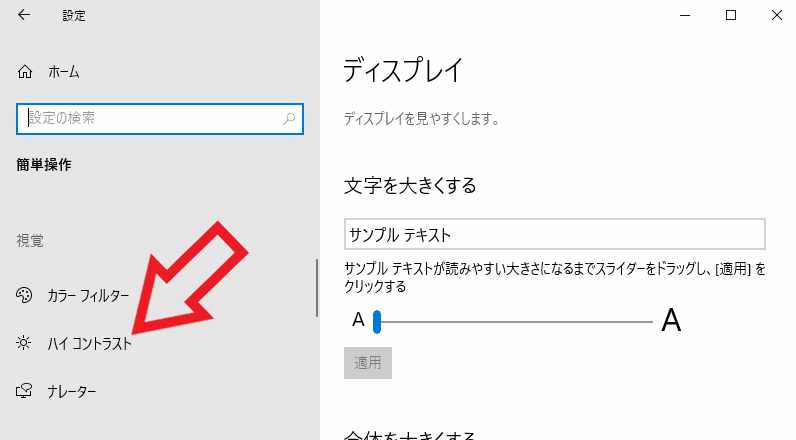
簡単操作の設定ページが開きますので左端のメニューから「ハイ コントラスト」をクリックしてください。
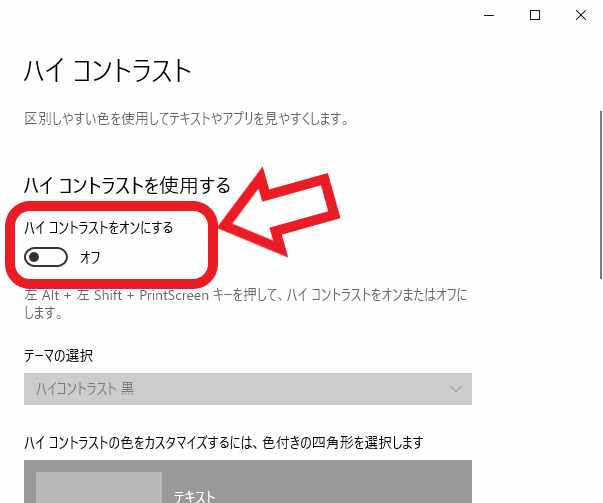
これでハイコントラストの設定ページを開くことが出来ました、設定を始める前にまずはハイコントラストを有効化しましょう、ハイコントラストを有効化しないと上の画像の様にテーマの選択がグレー表示で選択すら出来ません、「ハイコントラストをオンにする」の項目のスイッチをクリックしてオンに設定してください、「お待ちください」が表示された後にハイ コントラストがオンになります。
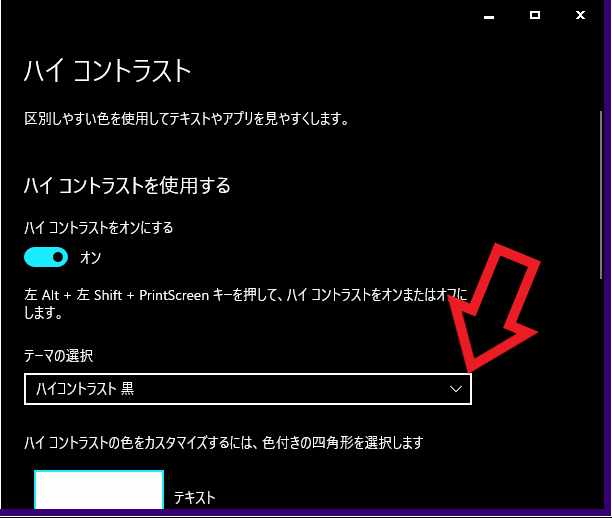
ハイコントラストをオンに設定したら次はテーマの選択を行います、「テーマの選択」の項目の矢印ボタンをクリックしてください、上の画像の矢印の箇所ですね、デフォルトで4つのテーマが用意されています、「ハイコントラスト #1」「ハイコントラスト #2」「ハイコントラスト 黒」の3つは黒を基調としたダークモード系のテーマですね、「ハイコントラスト 白」は白を基調としたライトモード系のテーマです、個人的なオススメですが「ハイコントラスト 白」が見やすくていい感じです、黒系のテーマは3つとも余りにも背景が真っ黒過ぎて見ているのが辛く感じるのですよね。

テーマの設定が終わったらハイコントラストはオフして大丈夫です、後は背景色が原因で見難いサイトを見やすくする時など、必要な時だけキーボードのショートカットキーでハイコントラストのオンオフを切り替えましょう、ショートカットキーは「Shiftキー + Altキー + Print Screenキー」を入力ですね。

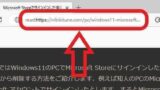
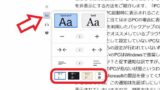
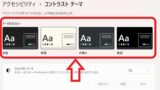
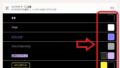
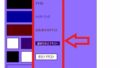
コメント