こちらではWindowsの標準機能の「ビデオ エディター」で動画編集をする方法をご紹介します、以前Windowsのフォトから「Clipchamp」をインストールして動画編集する方法をご紹介したことがあります、「WindowsPCにClipchampをインストールしてみる」ですね、しかしWindowsの標準機能であるビデオ エディターでもある程度の動画編集を行うことが出来ます、本格的な動画編集は無理ですが軽い編集位なら可能ですので、その編集方法をご紹介してみたいと思います。
追記:今回ご紹介するビデオ エディターはWindows11の22H2では標準機能では無くなっています、新しく更新されたフォトでは使えないようです、ただし無料でストアからダウンロードする事は出来ますので、Microsoftストアから「Microsoft フォト レガシ」をインストールすればWindows11の22H2以降でも使えるようになります、「Windows11で22H2よりも前のフォトを使う方法」でご紹介していますのでご覧になってみて下さい。
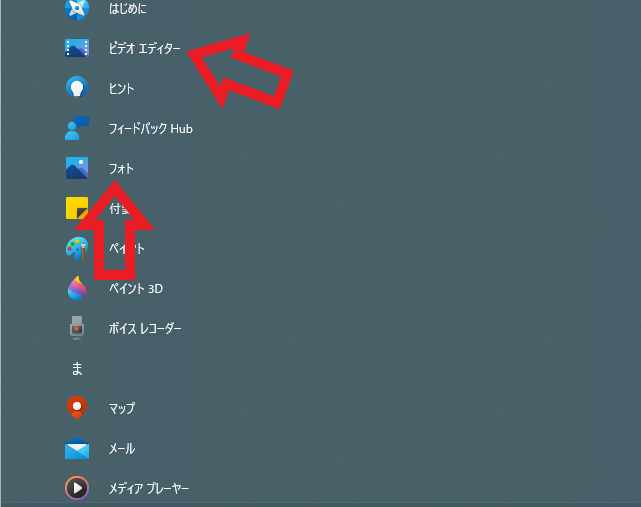
まずはビデオ エディターを起動してみましょう、タスクバーのスタートボタンをクリックしてスタートメニューを表示します、次に「すべてのアプリ」から「ビデオ エディター」をクリックしましょう、「フォト」でも大丈夫です。
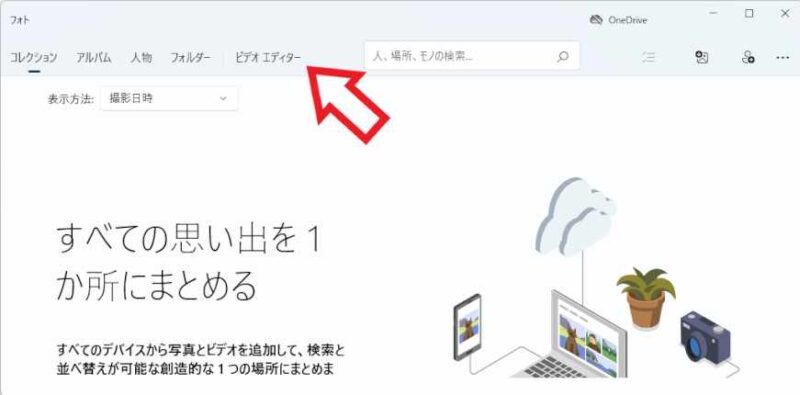
フォトから開いた場合は上部のメニューから「ビデオエディター」をクリックします、スタートメニューで「ビデオ エディター」から開いた場合は最初からビデオエディターが開いていますので、上部メニューから選ぶ必要はありません。
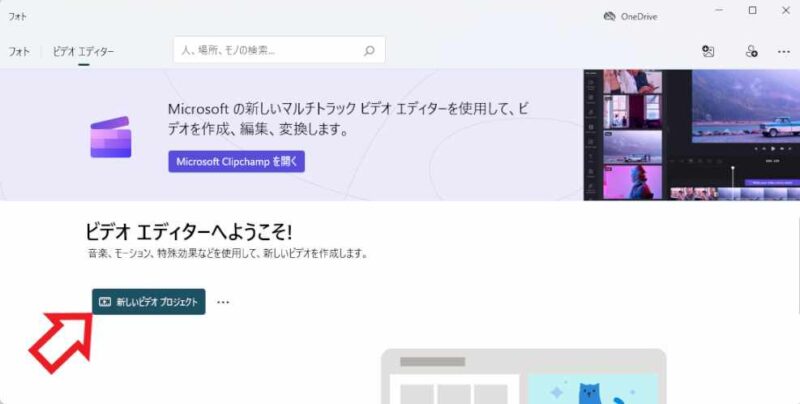
ビデオエディターが開いたらまずは「新しいビデオ プロジェクト」ボタンをクリックしてください。
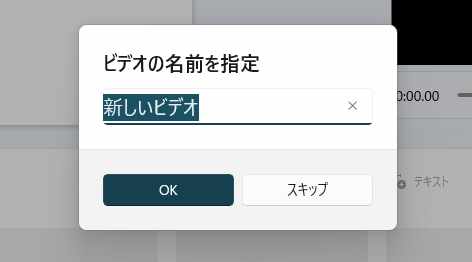
「ビデオの名前を指定」から新しいビデオプロジェクトの名前を入力します、入力が終わったら「OK」ボタンをクリックしてください、名前は何でも良い!という場合はそのままOKボタンをクリックで大丈夫です、ただし複数のビデオプロジェクトを作る場合は名前を付けておいた方が作業しやすいです、そのままOKボタンクリックだと名前が全て「新しいビデオ」になってしまいますので、どれがどのプロジェクトか分からなくなってしまいます。
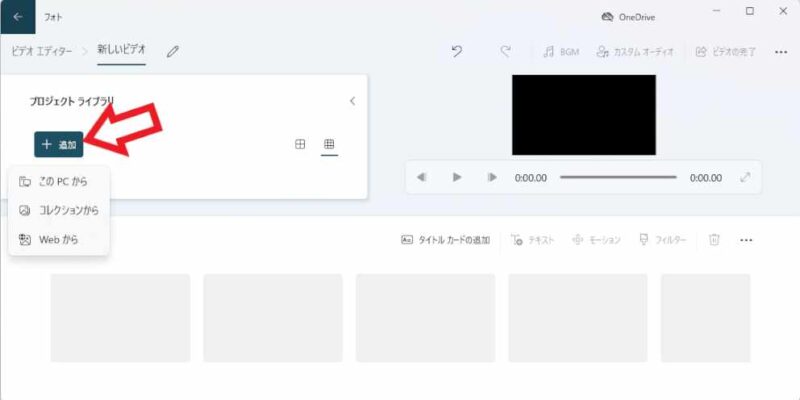
ビデオプロジェクトを作成出来たらまずは左上のプロジェクトライブラリに動画素材(クリップ)を追加しましょう、「+追加」ボタンをクリックすると「このPCから」「コレクションから」「Webから」の3個から選べます、動画の場所に合わせて選択してください、今回はPC内の動画ファイルを使用しますので「このPCから」をクリックします。
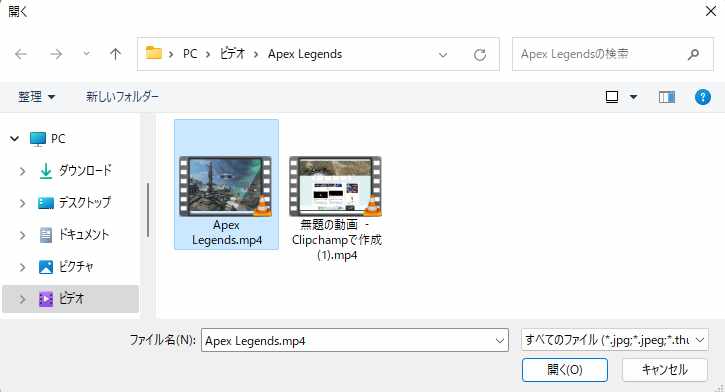
動画ファイルを選択して「開く」ボタンをクリックしてください。
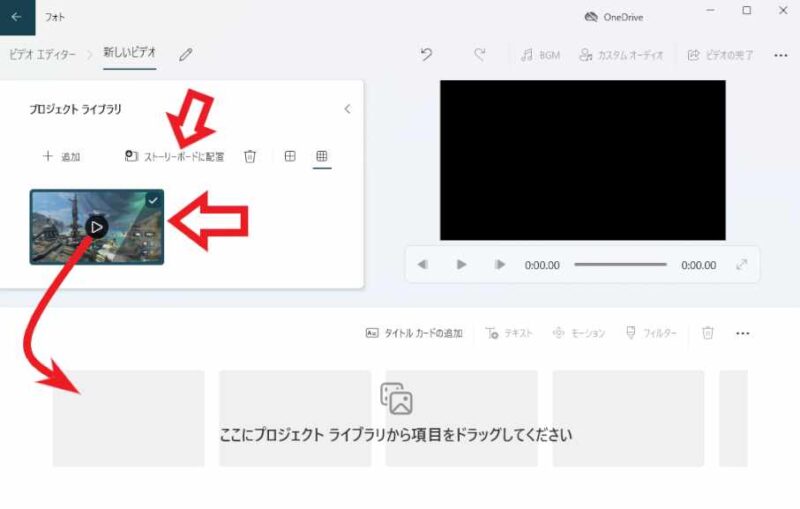
これでクリップ(動画素材)がプロジェクト ライブラリに追加出来ました、次はこのクリップを「ストーリーボード」に配置します、ストーリーボードとはビデオエディタの下部に設置されている箇所ですね、こちらにクリップをドラッグ&ドロップするか、もしくはクリップを選択して「ストーリーボードに配置」をクリックしてください。
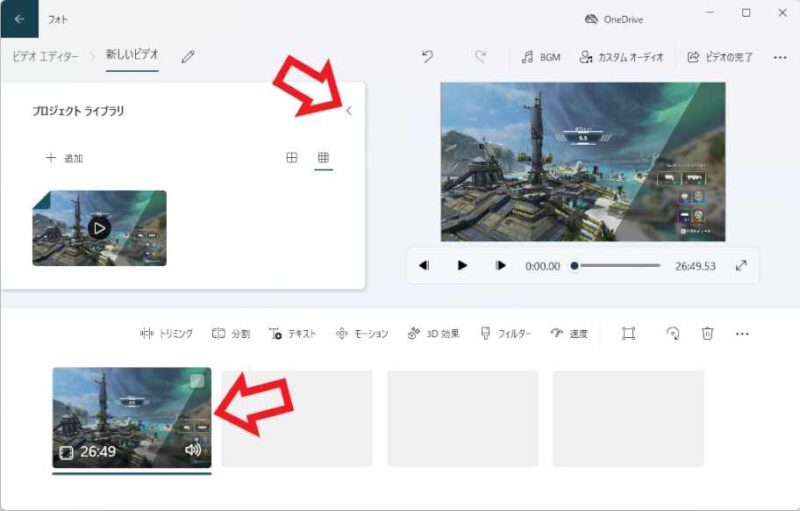
これでストーリーボードの左下にクリップが配置出来ました、左上のプロジェクト ライブラリが邪魔な場合は「‹」ボタンをクリックすると収納出来ます。
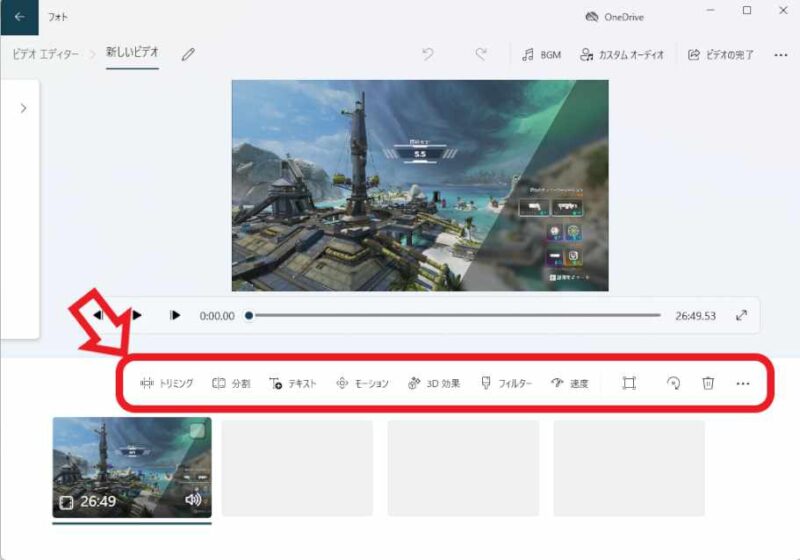
これでビデオ エディターで動画を編集する準備が出来ました、後はストーリーボード上部のメニューから、ストーリーボード上のクリップを選択して「トリミング」「分割」「テキスト挿入」などの編集を行っていく訳ですね。
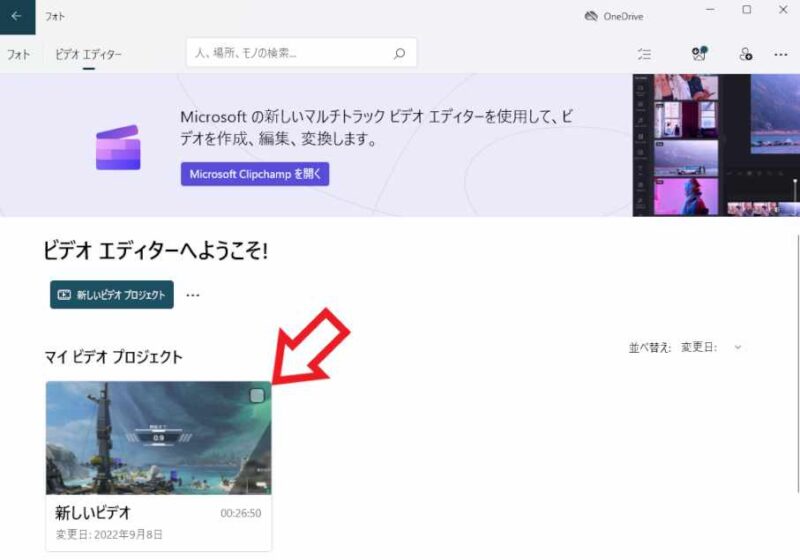
以前の続きから作業したい場合はビデオエディターの「マイ ビデオ プロジェクト」からプロジェクトを選択します、プロジェクト名を分かりやすく付けておくと目的のプロジェクトが探しやすいですね、プロジェクト名を全部初期設定のままOKボタンをクリックしていると、ここに「新しいビデオ」がズラーっと並んでしまってどれがどれだか分からなくなりますのでご注意下さい。
Windowsの標準機能でトリミングと分割 Part2
Windowsの標準機能で動画と動画を結合Part3
Windowsの標準機能でクリップ間にタイトルカードを挿れるPart4
Windowsの標準機能でクリップにテキスト挿入Part5
Windowsの標準機能フォトで動画をトリミングする

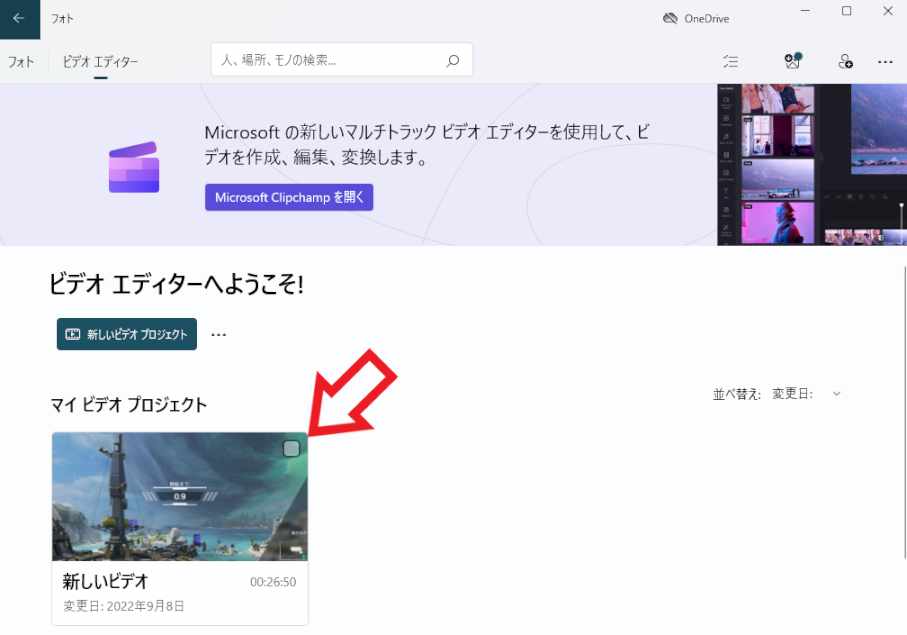
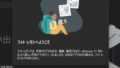
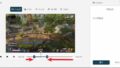
コメント