はじめに
こちらではこれ覚えておくと便利だなーと私が思うショットカットキーをご紹介します。
ショートカットキーとはキーボードの組み合わせでそれに対応した操作を行える、例えばctrl + cでマウスを右クリックしてコピーしたのと同じ効果がある、この様にキーボードのキーを組み合わせるとマウスを使わなくても出来る操作というものがあるのでその中からこれ便利だなと思うものを紹介します。
私が便利だなと思うものだけですので勿論それ以外にも沢山のショートカットキーが御座いますので気になる方は調べてみて下さい、結構な数がありますので全部覚えるのはかなり大変だと思いますが。
覚えておくと便利だと思うショートカットキー
- ctrl + a
全てを選択、全部まとめて選択、コピーしたい時などに便利です大量の文章や大量のファイルを全部選択したい時などはこちらで一発です。 - ctrl + c
コピー、マウスを右クリックしてコピーと同じ効果があります、ネット上では右クリックからコピーが出来ないところも御座いますので範囲だけ指定してこちらのショートカットでコピー出来ます。 - ctrl + v
貼り付け、マウスを右クリックして貼り付けと同じ効果があります、こちらも右クリックから貼り付け出来ないところでも使えますので覚えておくと便利です。 - ctrl + e
検索フォームに移動できます、ブラウザで検索フォームに入力したい時やファイル探したい時などはこちらが便利です。 - ctrl + f
こちらも検索なのですがこちらでは単語や文章を検索する事が出来ます、例えばブラウザでどこかのサイトを見ていたりテキストファイルなどを見ていたりして、探したい単語や文章をこちらのショートカットで出てきた検索ボックスに入力すると、その単語や文章が記載されている部分を探すことが出来ます。 - Ctrl + Home
こちらはスクロールで一番最初に移動することが出来ます、ブラウザの一番上にと同じ効果ですね。 - Ctrl + End
こちらはスクロールの一番最後に移動することができます、ブラウザの一番下にと同じ効果ですね。 - tab
入力項目を次の項目に移動させることが出来ます、分かりやすく言うと名前や住所、電話番号を入力したりする時に名前を入力→次の住所に移動する時にtabキーを押すと住所に移動してくれます、他にも隠し入り口があるサイトで入り口探す時も便利ですよ、順に移動してくれるので。 - tab + shift
こちらは上の逆周りですね、tabキーとは反対方向に移動します。 - alt + tab
タスクバー上に表示されているものを表示と切り替えが出来ます、altキーを押した状態でtabキーを押すと選択画面が出ます、altキーは押しっぱなしでtabキーを押す度に移動しますので目的の場所でキーを話せばそこを開く事ができます。 - alt + F4
アクティブな項目またはアプリを閉じる、例えばこちらを観覧中に押すとブラウザが終了します。
ゲーム中に初心者がalt + F4押せば大丈夫なんて言われて押したらゲームが終了してしまうなんてのが昔はよくありましたね、アプリなんかを即終了したい時なんかに便利です。 - win + d
デスクトップに移動する、winキーとは押すとスタートボタンが開くキーです、キーボードの左下辺りに普通あります、すぐにデスクトップ画面に移動したい時に助かります。 - win + ↑
アクティブになっているものの最大化。 - win + ↓
アクティブになっているものの最小化。 - win + ←→
アクティブになっているものを右半分もしくは左半分にすることが出来ます、例えばブラウザを2個起動して左半分と右半分に分けたりだとか右ブラウザ、左はエクスプローラーとか出来ます。
更にwin+→↓←↑で色々試してみて下さい半分ではなく四分の一づつで4分割なんかも出来るので、ちょっと操作説明難しいのでやってみてなれて下さい、下の画像の様になります。
左が2分割に、右が4分割です。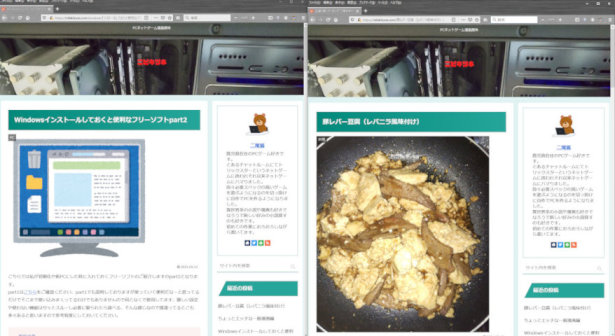
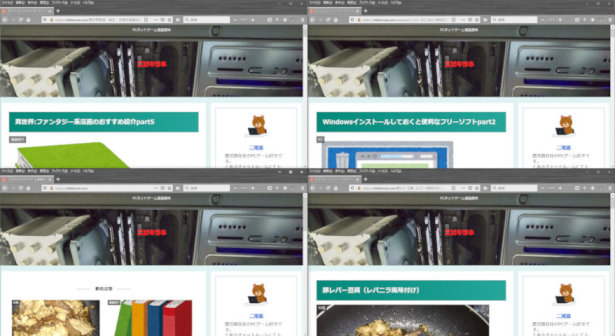
win + e
エクスプローラーを起動します。 - win + PrintScreen
スクリーンショットを撮ることが出来ます、撮影した画面はピクチャのスクリーンショットフォルダの中に保存されています。 - win + m
全てのウィンドウを最小化する。 - win + shift + m
最小化された全てのウィンドウを表示する。 - win + r
ファイル名を指定して実行するを起動する。 - alt + →
ブラウザやファイル、フォルダの進むボタンと同じ効果。 - alt + ←
ブラウザやファイル、フォルダの戻るボタンと同じ効果。 - ctrl + マウスのホイール
ブラウザやフォルダの拡大縮小が出来ます、アイコンや文字のサイズの拡大縮小となります。
ブラウザの文字が見えにくい、アイコンが小さいから大きくしたいなどの時に便利です、マウスのホイール使ってますが便利なのでご紹介しておきます。 - Ctrl + Shift + Esc
タスクマネージャーを開きます、フルスクリーンで作業してたら固まって動かなくなった時などはこちらでタスクマネージャを開き、フリーズしたアプリを選択して右下のタスクの終了をクリックする事でフリーズしたアプリを終了したりできます。
タスクビュー:仮想デスクトップ
これら上記が個人的に覚えておくと便利だと思うショートカット一覧になります、ショートカットはまだまだ大量にあるのですが全部を覚えるのはきついのでまずは必要そうなものから選んで覚えていくのが楽だと思います、まずは上記の中から使いそうなものを選んで覚えてみてはいかがでしょうか。
そして上記とは別にタスクビューと仮想デスクトップもご紹介しておきたいと思います。
タスクビューはタスクバーのタスクビューボタンで表示をするかwin + tabで開くことが出来ます、こちら現在開かれているブラウザやアプリ、フォルダやファイルなどが一覧で並んで表示されます、普段から大量に開きっぱなしにされる方とかはどこに何があるのか探しやすいです、私は消して使っていますが下の方にアプリの履歴や右側にタイムラインの履歴があります、タイムラインを下に移動すると更に遡ることが出来ます。
次に仮想デスクトップですがこちらはデスクトップ画面を複数作れる、そんな機能になります。
上の画像の1のラインの新しいデスクトップをクリックで追加出来ます、それぞれのサムネイルをクリックでそのデスクトップに移動ができます、それぞれのサムネイルにマウスカーソルを合わせると☓マークが出ますのでクリックで削除できます、サムネイルの上のタイトルをクリックで分かりやすい名前をつけることも出来ます、こちらどんな時に使うと便利になるのかですが、例えば複数の作業などをしている時などはウインドウが大量に出たりします、そうなると重なったり消してしまったりまた開いてなんて作業が面倒になってしまう事も御座います、そんな時に例えば資料や調べ物をするデスクトップ、それを参考に作業をするデスクトップと分けて使うと作業が効率的に行なえます。
複数のウインドウをデスクトップごとに管理して使いやすい環境を作ってみては如何でしょうか。
こちらでも便利なショートカットキーは御座いますのでご紹介しておきます。
- win + ctrl + d
新しい仮想デスクトップの追加、新しい仮想デスクトップが追加されそちらに移動します。 - win + ctrl + F4
仮想デスクトップを削除します。 - win + ctrl + ←→
デスクトップを切り替えます、→←のどちらかで進んだり戻ったり出来ます。
まとめ
以上でご紹介終わります、いきなり覚えるのは無理なのでちょっとずつ使いそうなものから覚えていかれたら良いと思います、キーボード使用中とかマウスに手を伸ばす必要が無いので結構作業が捗るようになるかと思いますので、是非試されてみて下さい、長々とお付き合い頂き有難うございました。

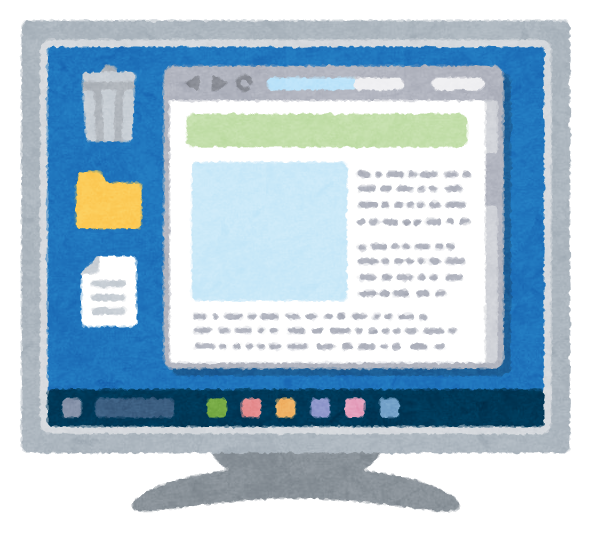
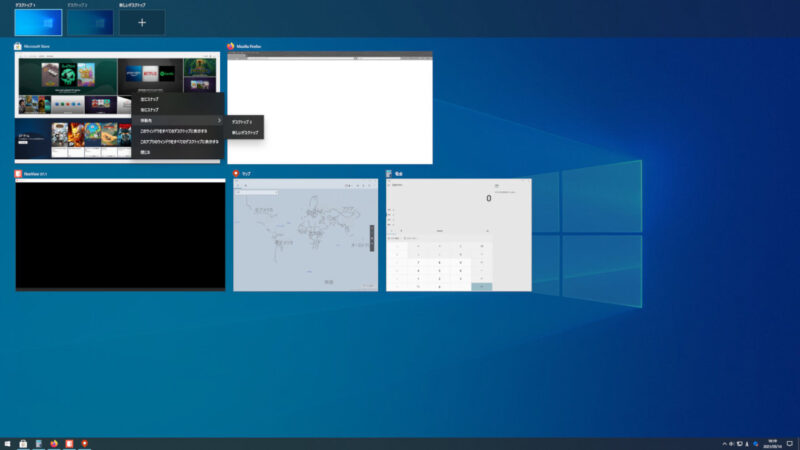

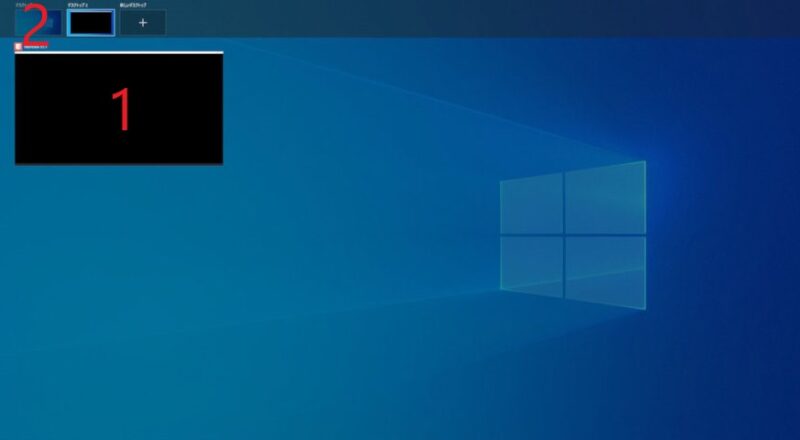


コメント