こちらではVivaldiで選択した箇所へのリンクを送る方法のご紹介です、前回「Google Chromeで選択した箇所へのリンクをコピーする方法」でご紹介した機能を、拡張機能を使用してVivaldiでも使用出来るようにする方法のご紹介です、Vivaldiでと言ってはいますがChromeウェブストアから拡張機能を追加できれば使用出来ますので、Chromium版のMicrosoft Edgeでも使用できます、またFirefoxのアドオンマネージャーからも追加可能なようです、Chromeウェブストアやアドオンマネージャーの開き方は「WindowsPCのブラウザに拡張機能を追加する方法」をご確認ください。
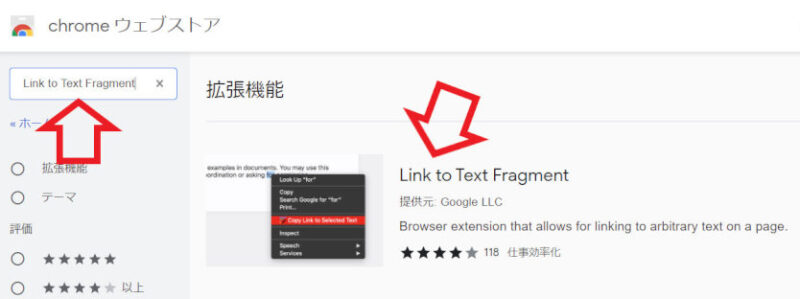
尚冒頭で「Google Chromeで選択した箇所へのリンクをコピーする方法」をご紹介している通り、現在のGoogle Chromeには標準で装備されている機能ですので、Google Chromeへの拡張機能の追加は必要ありませんのでご注意下さい、では拡張機能の追加を行っていきましょう、使用する拡張機能は「Link to Text Fragment」になります、ChromeウェブストアやアドンマネージャーからLink to Text Fragmentで検索を行って下さい。

Link to Text Fragmentのページを開いたらChromeに追加をクリックします。
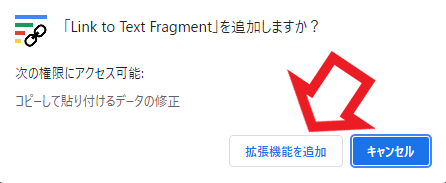
Link to Text Fragmentがアクセス可能な権限が表示されます、問題がなければ拡張機能を追加をクリックしてください。
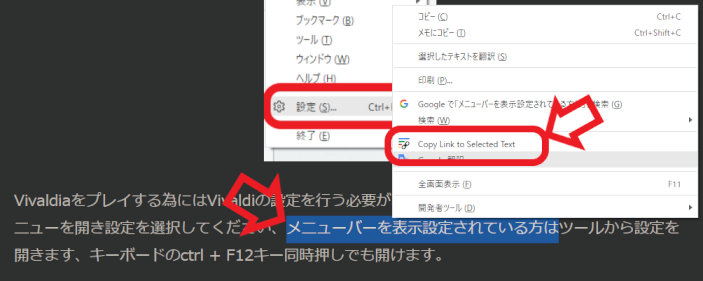
使用方法は簡単ですね、リンクを作成したい箇所を指定して右クリックを行います、メニューから「Copy Link to Selected Text」を選択して下さい、これでページの選択した箇所へのURLがコピーされたので、あとはメールでもなんでもいいのでこちらのURLを貼り付けて送るだけです。
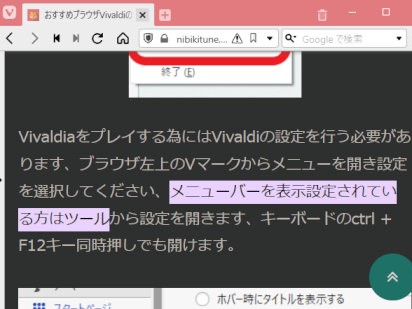
別PCのVivaldiで開いてみました、対象のページの選択した箇所開くことが出来ました。

自分のデバイスに送るのならメモを同期すると簡単に開くことができます、先程のリンクをPCのVivaldiのメモに貼り付けて、スマホのVivaldiで共有をオンにしてメモを開いてみます、PCのVivaldiのメモはサイドパネルにあるので分かりやすいですが、スマホのVivaldiのメモは分かりにくい場所にあります、まずVivaldiを開いたら左下の矢印のマークをタップしてください。
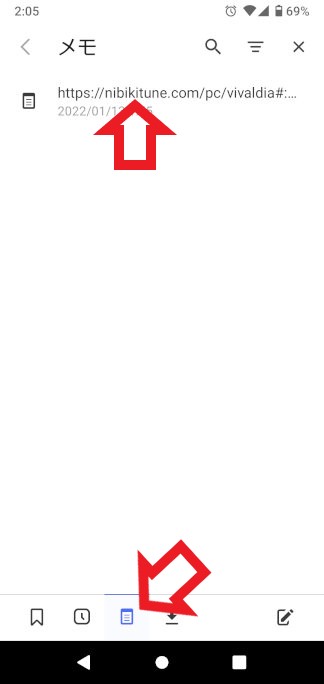
こちらの矢印のボタンがメモになります、タップすると同期してあるPCのVivaldiメモも確認可能です。
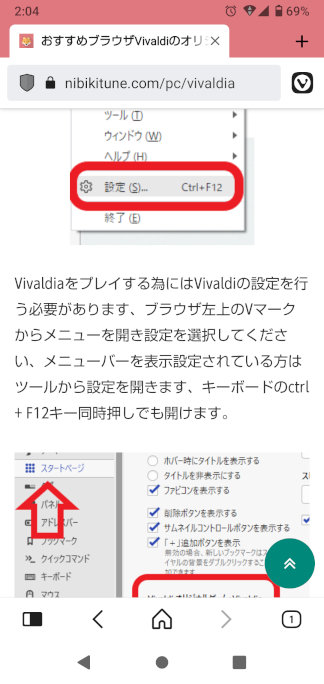
この様にスマホでも選択した箇所から観覧する事が出来ました、Vivaldiのメモの同期方法が分からない方は、「ブラウザの同期でデバイス間での設定同期Part1」をご確認頂き、同期する項目からメモの同期をオンに設定して試されてみて下さい。

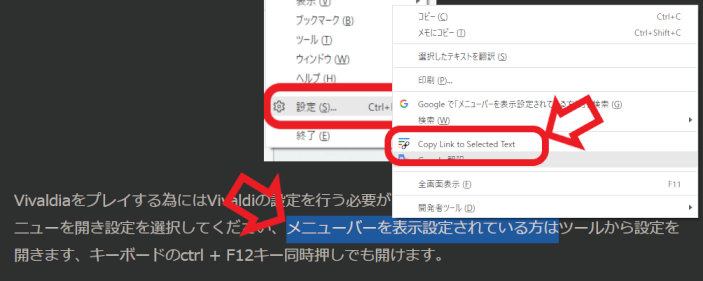
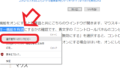
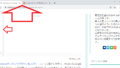
コメント