こちらでは Windows11 の「フォト」アプリで画像をスライドショーで観覧する方法の Part 2 をご紹介します、前回の「Windows11のフォトアプリでスライドショー表示 Part1」では、「フォト」アプリで「すべての写真」をスライドショーで観覧する方法をご紹介しましたが、この方法だとコレクションに登録されているすべての画像や動画がスライドショーで再生されてしまいますよね、そこで今回は「すべての写真」から選択した画像ファイルや動画ファイルだけをスライドショーで再生する方法を確認してみたいと思います。
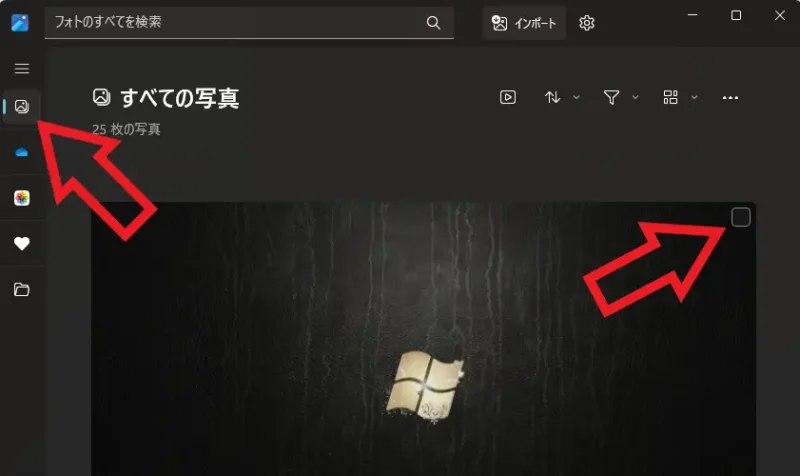
まずはスライドショーで再生する画像ファイルや動画ファイルの選択を行いましょう、「フォト」アプリを開いたら左端のメニューから「すべての写真」をクリックしてください、「すべての写真」のページにはコレクションに追加されているフォルダー内の画像や動画がすべて表示されていますので、この中からスライドショーで再生する画像ファイルや動画ファイルを選択していきす、目的の画像や動画にマウスのカーソルを合わせると右上に小さな四角いボックスが表示されますので、こちらのボックスをマウスで左クリックしてみてください。
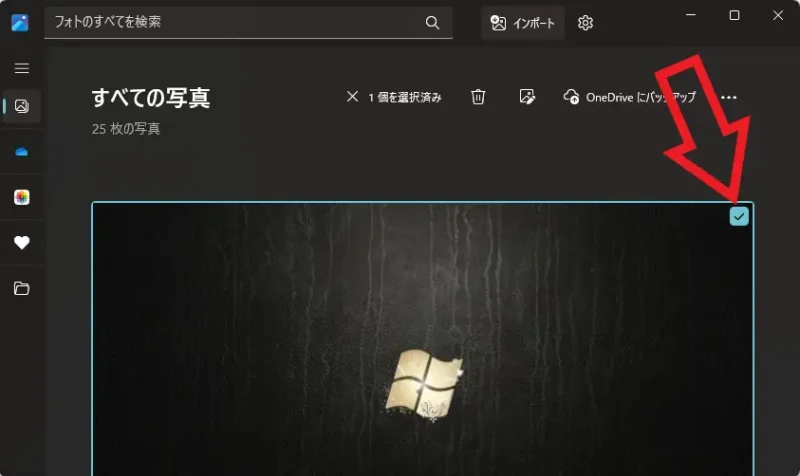
すると上の画像の様に右上のボックスにチェックマークが付いたと思いますが、このチェックマークが付いているファイルが選択されている状態という訳ですね、ちなみに間違ったファイルを選択してしまった場合はもう一度右上のボックスをクリックしてください、チェックマークを外す事が出来ます、あとは同じ様にスライドショーで再生したい画像や動画にマウスのカーソルを合わせて、右上のボックスを左クリックしてチェックマークを付けていきましょう。
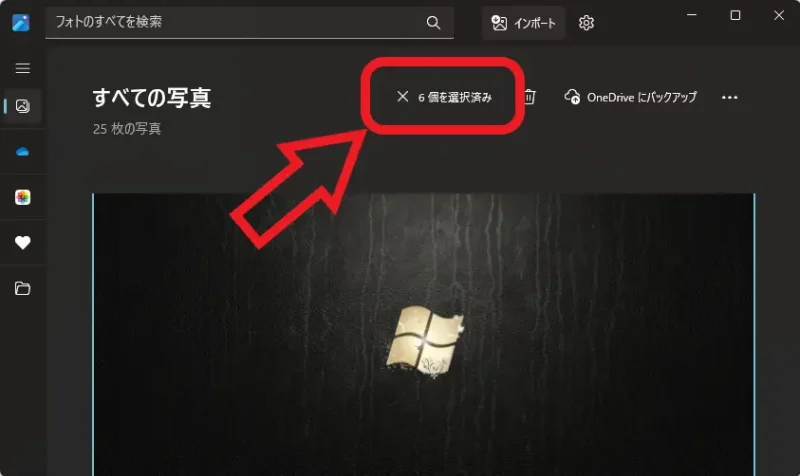
ちなみに現在いくつのファイルを選択しているのかについては、上部のメニューから確認する事が出来ます、例えば上の画像の赤枠で囲ってある箇所をご覧いただくと「✖ 6個を選択済み」と表示されていますので、現在6個のファイルを選択中であることが分かりますよね、またこの「✖ ◯個を選択済み」をクリックする事で、現在選択中のファイルをすべて解除することが出来ます。
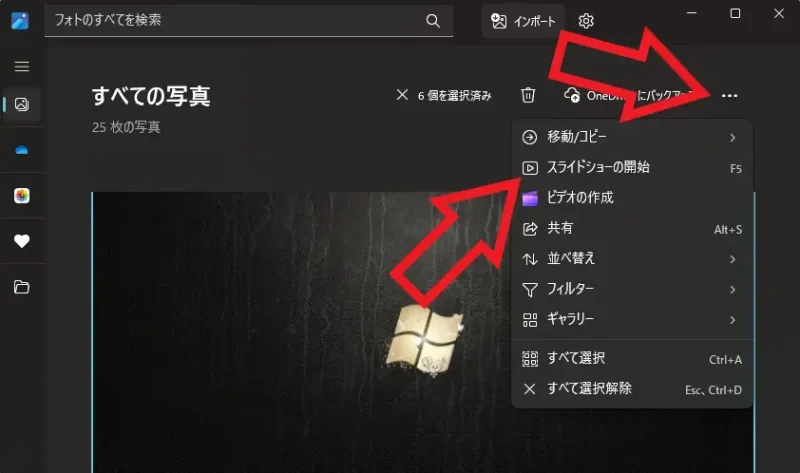
スライドショーで使用する画像ファイルや動画ファイルの選択が完了したら、スライドショーの再生を開始しましょう、スライドショーの再生方法については前回ご紹介した Part 1 と同じですね、上部のメニューから「スライドショーの開始」をクリックするか、キーボードの「F5キー」を入力してください、これで選択したファイルだけをスライドショーで再生する事が出来ます。

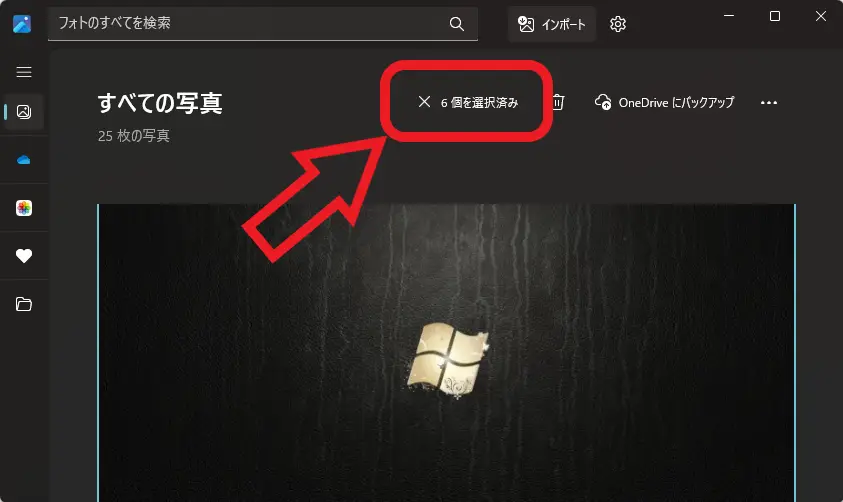
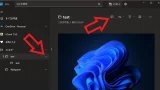
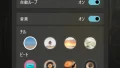
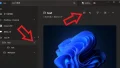
コメント