こちらでは Tweaks for YouTube のプリセットを作成する方法の Part 4 をご紹介します、前回まではマウスホイールのプリセットの作成方法のご紹介でしたが、今回ご紹介する Part 4 ではマウスの右ボタンと左ボタンのプリセットを作成する方法を確認してみたいと思います、Tweaks for YouTube は「マウスホイール」のプリセットと「マウスボタン」のプリセットが別れているんですよね、ですのでデフォルトのプリセットの様にホイールの枠は「3 x 3」の9枠で、ボタンの枠は「3 x 1」の3枠みたいな事が出来る訳です、設定方法は「Part 1」「Part 2」「Part 3」でご紹介したホイールのプリセットの作成方法と同じですので、ホイールのプリセットを作成された方は迷う事は無いでしょう。
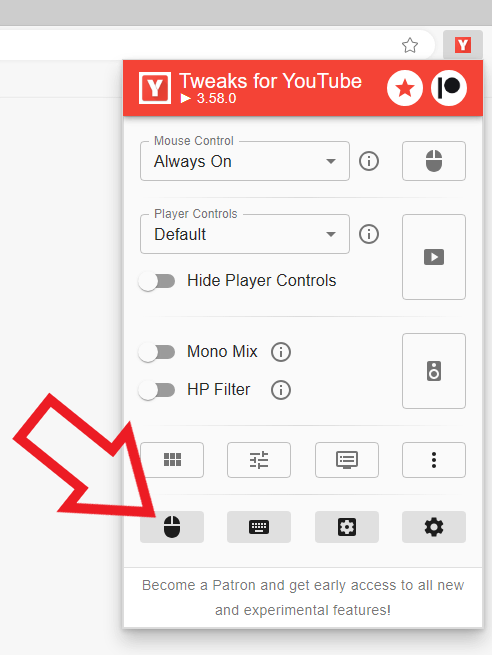
では Tweaks for YouTube のマウスボタンの新規プリセットを作成してみましょう、ブラウザのツールバーに表示されているボタンをクリックします、メニューが表示されたら「Interaction Zones」のボタンをクリックしてください、メニューの一番下のマウスのマークのボタンですね。
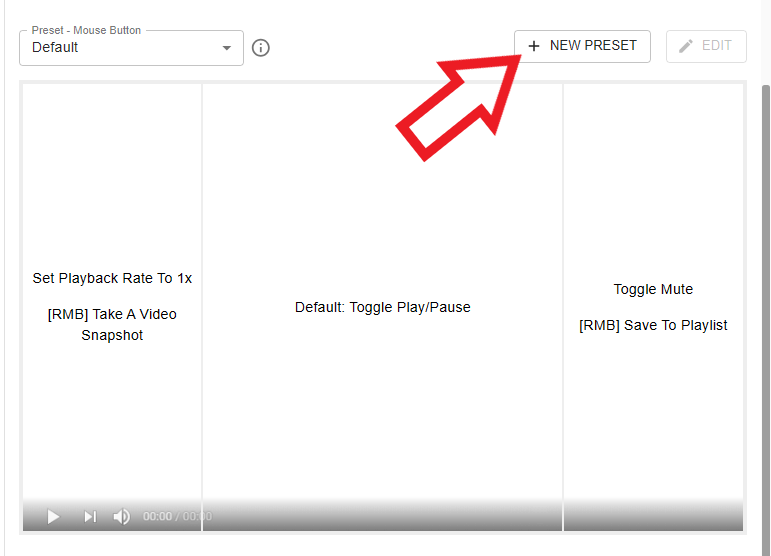
「Interaction Zones」の設定ページが新しいタブで開きますので、「Preset – Mouse Button」の項目から新しいプリセットを作成します、「+ NEW PRESET」のボタンをクリックしてください、この時に間違って「Preset-Mouse Wheel」の項目の「+ NEW PRESET」ボタンをクリックしないように注意しましょう。
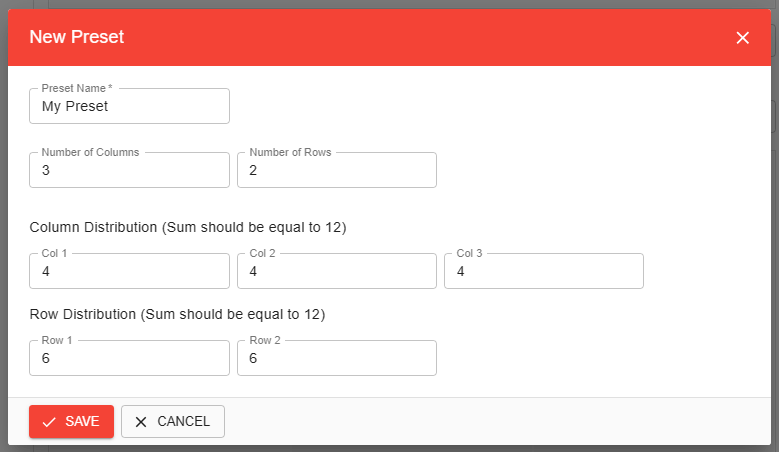
これ以降の作業はホイールのプリセットを新しく作成した時とほぼ同じですね、「New Preset」が開いたら「Preset Name」にプリセットの名前を入力します、「Number of Columns」には「列」の数を入力してください、「Number of Rows」には「行」の数を入力ですね、「Column Distribution」と「Row Distribution」は枠の幅や高さを設定する項目ですが、合計が同じ数値になるように設定を行ってください、例えば「Col 1」を1減らしたら「Col 2」か「Col 3」を1増やすっという感じですね。
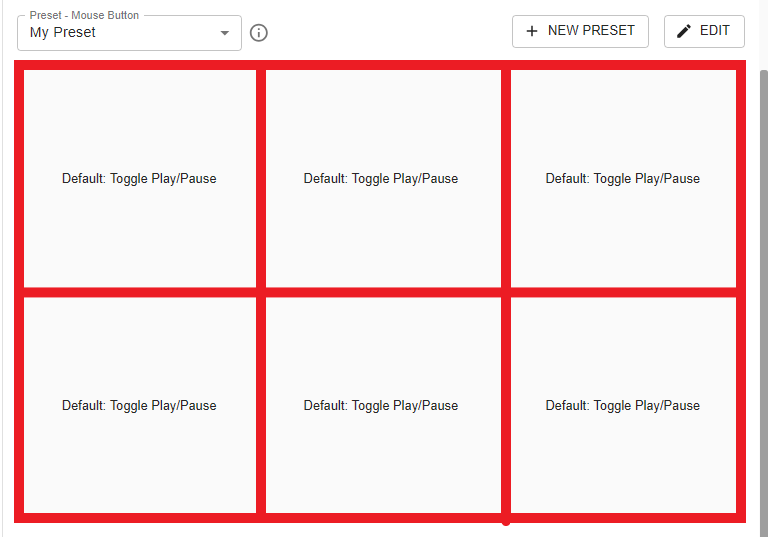
例えば「Number of Columns(列)」を「3」で「Number of Rows(行)」を「2」に設定したとします、すると枠は上の画像の様に横に「3」縦に「2」になる訳です、もしデフォルトのプリセットの様に中央の枠を広くしたい場合は「Column Distribution」の設定で「Col 1」と「Col 3」の数値を下げて、「Col 2」の数値を上げれば良いわけですね。
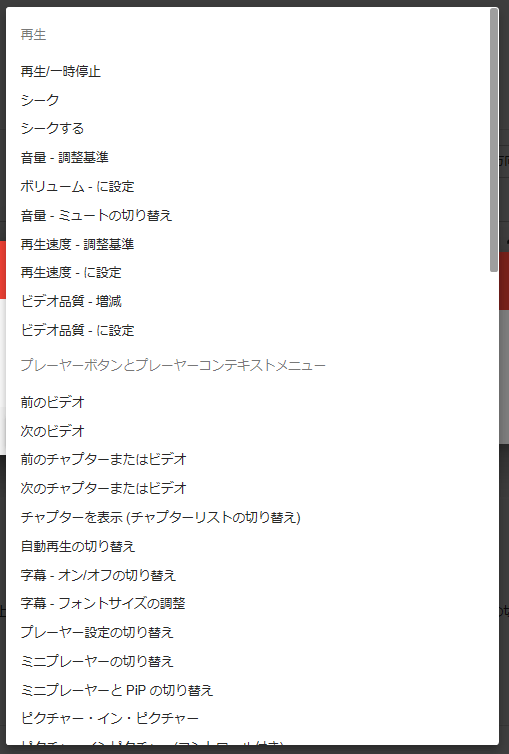
「行」と「列」を設定して枠組みが完成しましたら、次はそれぞれの枠をクリックしてアクションを追加していきましょう、英語だと分かりにくいので上の画像のようにブラウザの翻訳機能で日本語に変換しておくと便利です、ちなみに上の画像は「Microsoft Edge」で翻訳していますので、別のブラウザの翻訳だと違う日本語に翻訳されている可能性もありますのでご注意ください、では例として右クリックで「次のビデオ」へ、左クリックで「前のビデオ」へ移動出来るように設定してみましょう、まずはアクションの一覧から「前のビデオ」をクリックしてください。
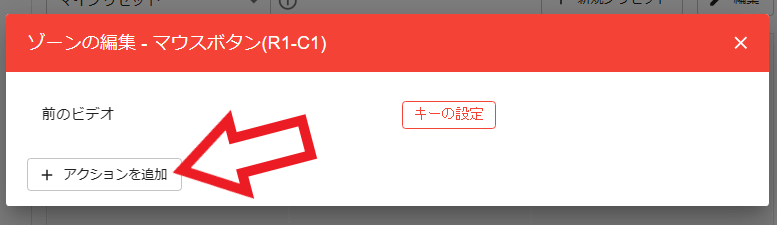
これで「前のビデオ」のアクションを追加する事が出来ましたので、次は「次のビデオ」のアクションを追加してみたいと思います、「+ アクションを追加」ボタンをクリックして、アクションの一覧から「次のビデオ」をクリックしましょう。
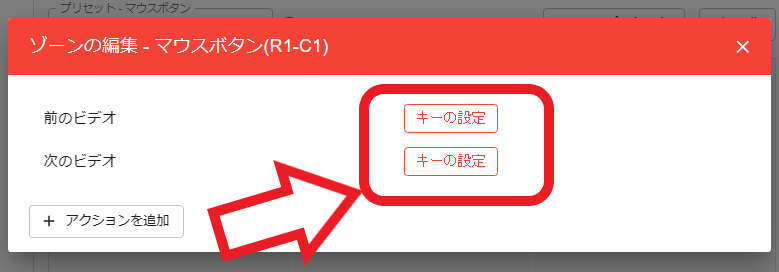
これで「前のビデオ」と「次のビデオ」のアクションを追加する事が出来たので、次はアクション毎にキーの設定を行います、右側の「キーの設定」ボタンをクリックしてください。
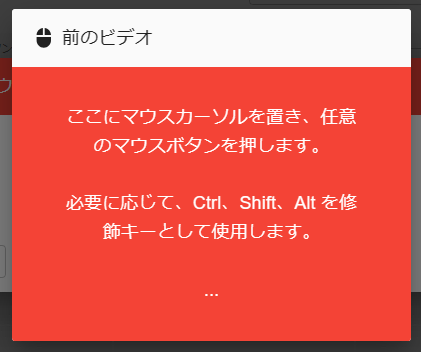
すると上の画像のウィンドウが表示されますので、「ここにマウスカーソルを置き」と表示されている赤い箇所にマウスのカーソルを合わせて、アクションを実行したいマウスのボタンを入力します、例えば右クリックでアクションを実行したい場合は、マウスのカーソルを合わせた後に右クリックすればいい訳です。
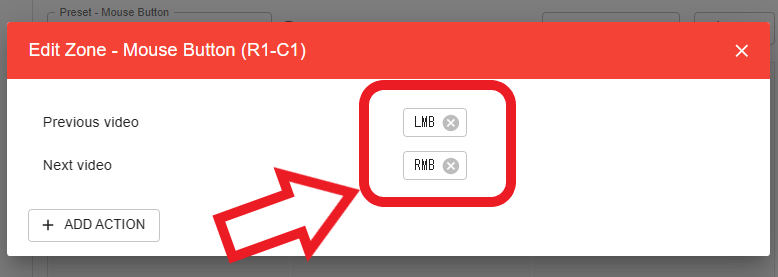
あとは「次のビデオ」のアクションに「右クリック」を、「前のビデオ」のアクションに「左クリック」を設定すればアクションの追加は完了ですね。

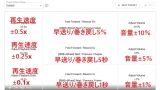
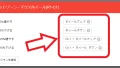
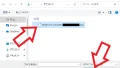
コメント