前回「WindowsPCでのブラウザのフルスクリーン」でご紹介した中で、VivaldiとGoogle Chromeがフルスクリーンでは使いにくいとお話させていただきました、そこでこちらではフルスクリーンでも使いやすくする方法のGoogle Chrome版となります、Vivaldi版は「フルスクリーンのVivaldiを使いやすくする」をご確認ください、Vivaldi版でもご説明しましたがGoogle Chromeのフルスクリーンが使いにくいのは、マウスオーバーによる上部バーが表示されないことで、タブやブックマークにアクセスがしづらいからです、Vivaldiでは標準機能のコマンドチェインとマウスジェスチャーを使うことで、フルスクリーンでも使いやすくする方法をご紹介しました、残念ながらGoogle Chromeではそういった機能は搭載されていないので拡張機能で使いやすくしたいと思います。
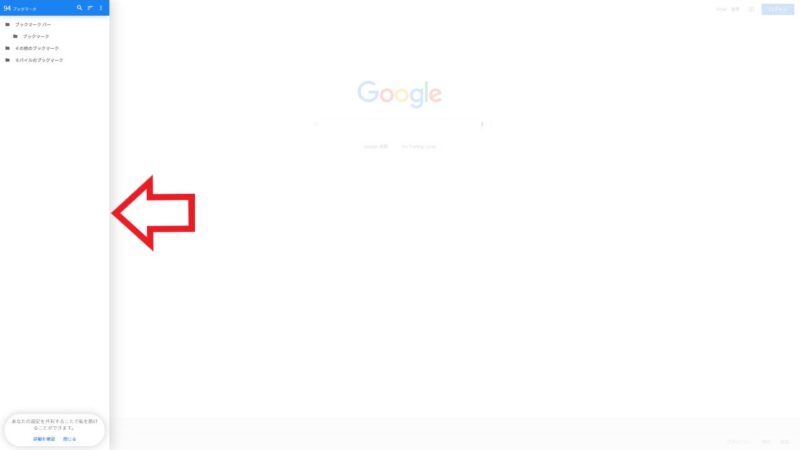
まず最初におすすめするのはブックマークにアクセスしやすいように、サイドバーを表示出来るブックマークサイドバーです、詳しくは「拡張機能でブックマークをサイドバー表示する方法」でご紹介していますのでご覧になってください、上の画像はフルスクリーンのGoogle Chromeでブックマークサイドバーを開いた状態です、画像の様にフルスクリーン時にも問題なく開けブックマークにアクセスすることが可能です。
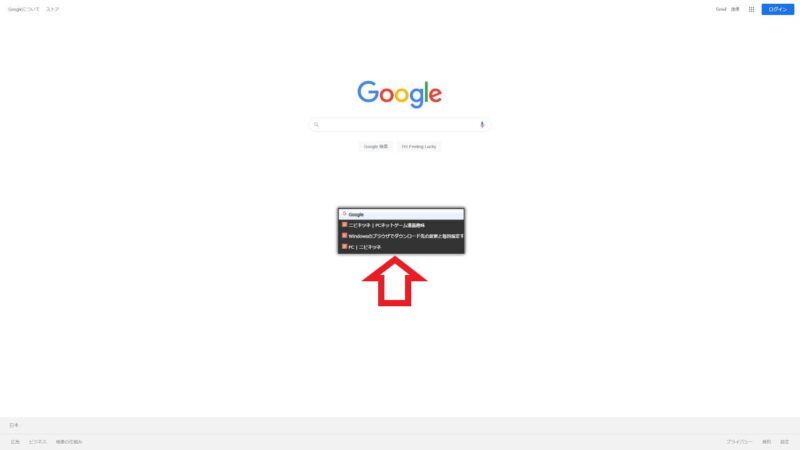
タブの移動や削除などタブ関連の操作はマウスジェスチャーの拡張機能が使いやすいと思います、以前に「拡張機能でマウスジェスチャを使えるようにする【Chrome】」でご紹介したCrxMouseが便利ですね、タブを開いたりタブを閉じたりするのは普通にマウスジェスチャーで行えますし、ホイールジェスチャー機能のタブリストを使用すると、上の画像の様に画面中央にタブのリストが表示され、スクロールで好きなタブを開くことも可能です。これでタブの操作やブックマークへのアクセスなどがしやすくなり、フルスクリーンでも問題なく操作出来ると思います。
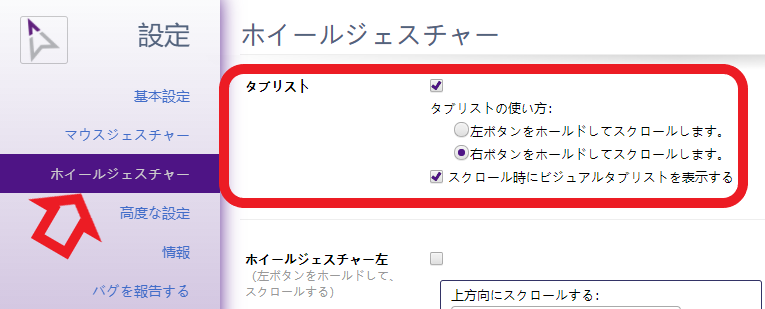
CrxMouseとブックマークサイドバーのご紹介は上記のリンク先をご覧いただくとして、設定しておくと使いやすいポイントだけご紹介しておきます、まずCrxMouseのタブリストですが基本設定からホイールジェスチャーを有効にする必要があります、有効にすると左のメニューにホイールジェスチャーが追加されます、そちらのタブリストで設定を行ってください、タブリストはマウスの右左ボタンのどちらかをクリックしたままスクロールする事で使用できます、どちらのボタンを使用するかはこちらから選択可能です、使いやすい方を選択しておきましょう。
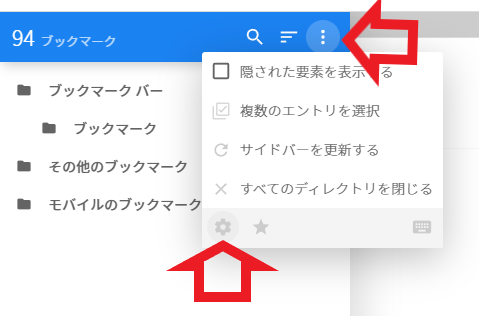
ブックマークサイドバーは開きやすいようにマウスオーバーに設定し、新しいタブを開いた時に拡張機能を使用できる状態に設定しておくと使いやすいと思います、まずはブックマークサイドバーを追加したら設定を開きましょう、ブックマークサイドバーの︙をクリックしてメニューの歯車を選び設定を開いてください。
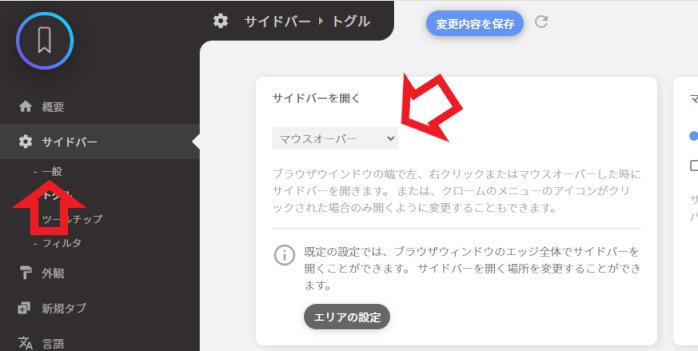
まずは左のメニューのサイドバー一般の項目を選択します、サイドバーを開くからマウスオーバーを選んでください、これでマウスのポインタをサイドバー位置に持っていくと自動で開きます、マウスポインタを離すと自動で閉じます。
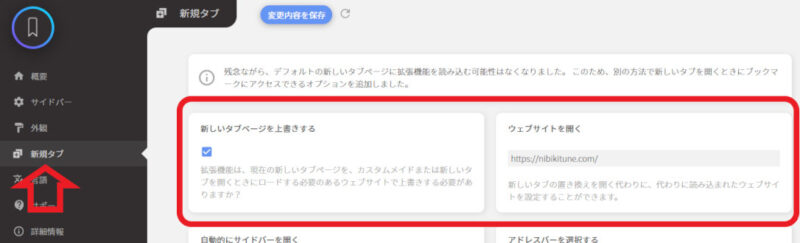
次は新しくタブを開いた時にも拡張機能が使用できるようにしましょう、デフォルトの新規タブでは拡張機能は使用できません、他にもブックマークマネージャーやChromeウェブストアなどでも使用不可です、そこでブックマークサイドバーでは新しいタブを上書きすることが可能です、こちらを設定しておくと他の拡張機能も使用できるので設定しておくと便利です、新しいタブページを上書きするにチェックを付けるだけでもいいですが、お隣のウェブサイトを開くにURLを貼り付けて置くと、指定のページで新しいタブを開く様にも出来ます、あとはGoogle Chromeの起動時にも新しいタブページになっていると拡張機能は使用出来ないので、前回開いていたページか特定のページなどに設定を変更しておくと、拡張機能が使用しやすくなると思います。

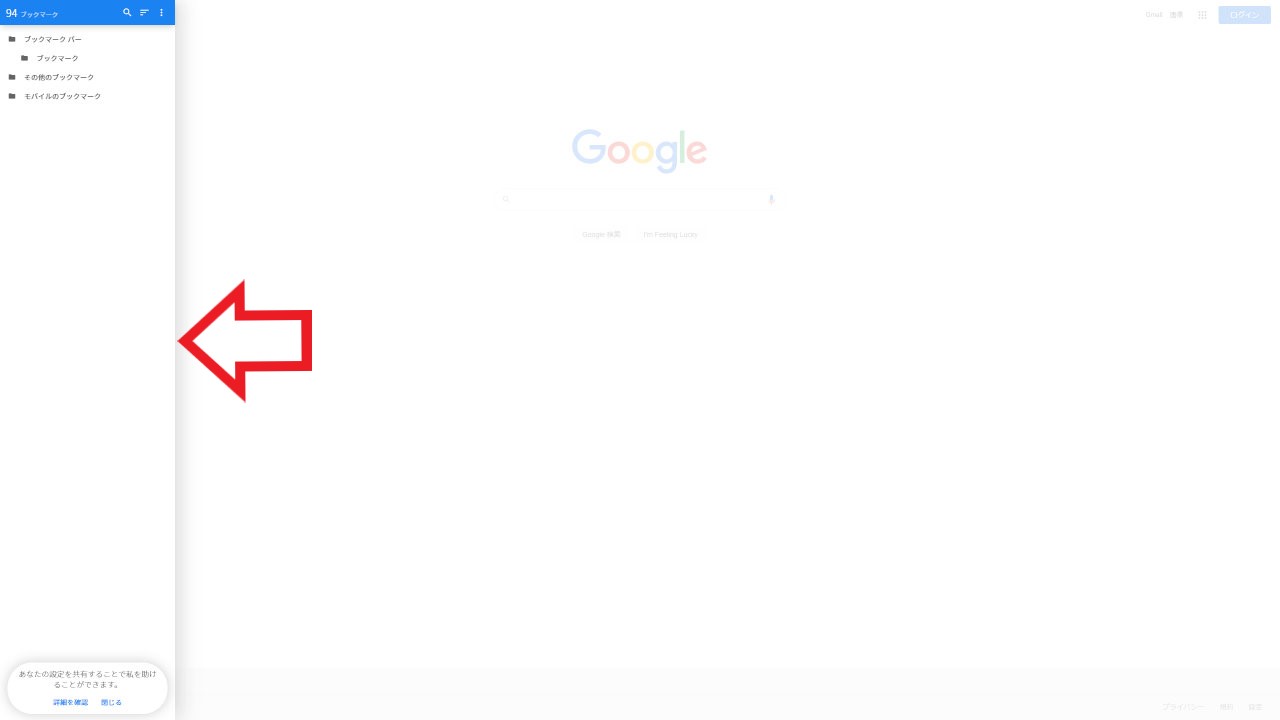
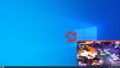
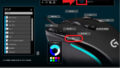
コメント