こちらではWindows10でPCの名前(デバイス名)を確認する方法や変更する方法をご紹介します、PCの名前(デバイス名)はPCを見分ける時に使用します、例えば以前ご紹介した「マザボやCPUを交換してWindows10のライセンスを認証」でも、Microsoftアカウントのページのデバイスの一覧から目的のPCを探す時にデバイス名で確認しましたよね、今回はお使いのWindows10搭載PCのデバイス名の確認方法と、分かりやすくする為に自分で考えたデバイス名に変更する方法を確認してみたいと思います、ちなみにWindows11のデバイス名の確認や変更の方法については「Windows11でPCの名前(デバイス名)を変更する方法」でご紹介していますのでご覧になってみてください。
PCの名前(デバイス名)の確認方法
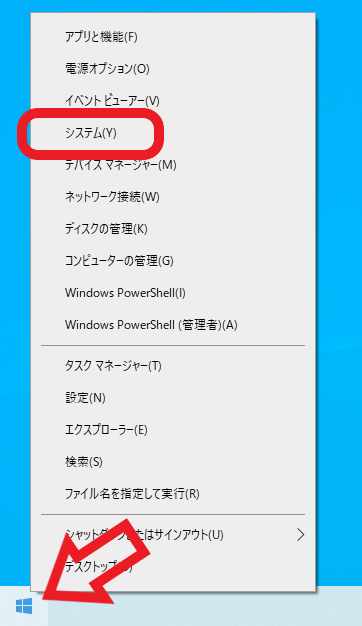
まずはWindows10のPCでデバイス名を確認する方法です、タスクバーのスタートボタンを右クリックしてください、Windowsのマークのボタンがスタートボタンですね、するとメニューが表示されますので「システム(Y)」をクリックしましょう。
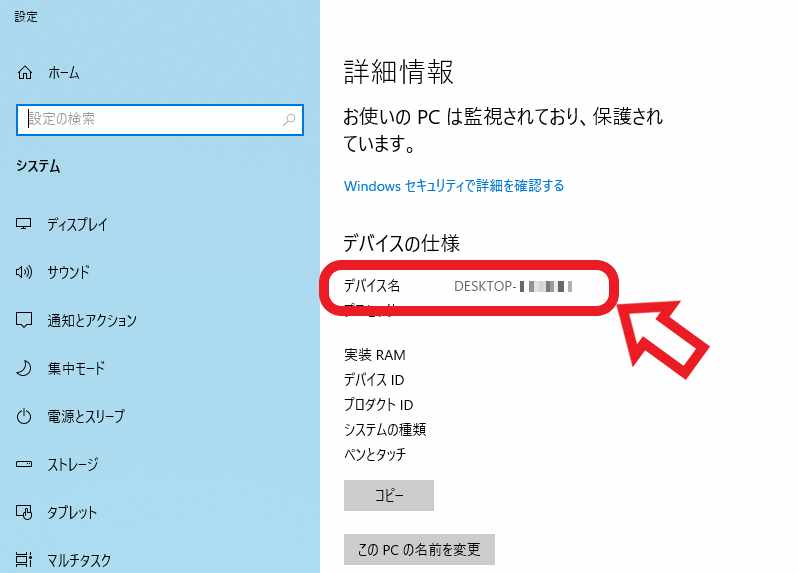
Windows10の設定画面の「詳細情報」のページが開きますので、「デバイスの仕様」の項目の「デバイス名」を御覧になってください、こちらに表示されている名前がお使いのPCのデバイス名になります、上の画像だと「DESKTOP-〇〇〇〇」と表示されている箇所ですね。
PCの名前(デバイス名)を変更する方法
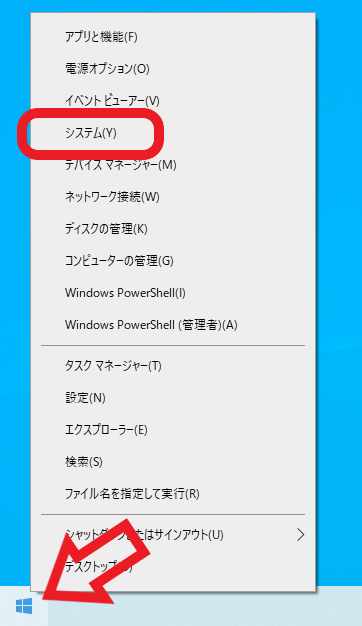
次はPCの名前(デバイス名)を変更する方法を確認してみたいと思います、まずは先程デバイス名を確認した時と同じ手順でWindows10の設定の「詳細情報」のページを開きましょう、タスクバーのスタートボタンを右クリックしてメニューから「システム(Y)」をクリックですね。
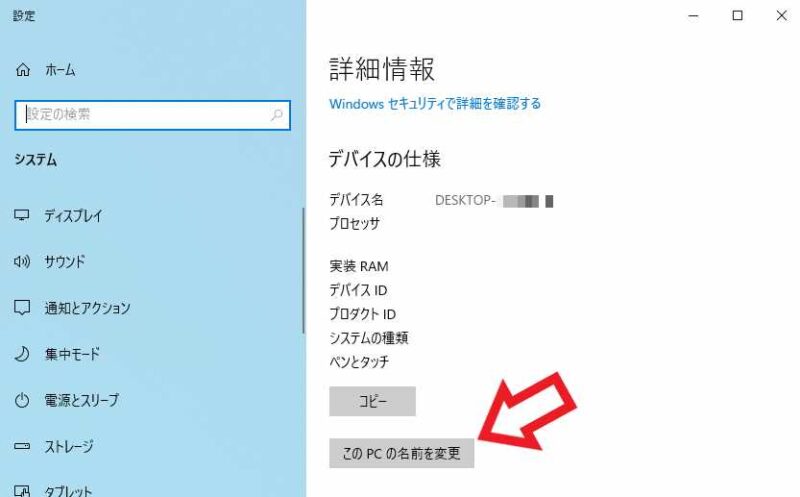
詳細情報のページが開いたら「デバイスの仕様」の項目の下にある「このPCの名前を変更」ボタンをクリックしてください。
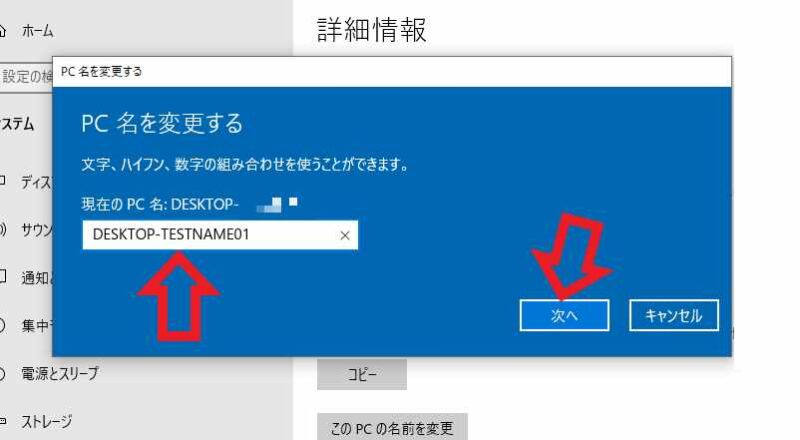
「PC名を変更する」というウィンドウが開きますので、「現在のPC名」の下のボックスに新しく設定したいデバイス名を入力してください、今回は例として「DESKTOP-TESTNAME01」にしてみました、最後の01の箇所を02→03と変更していけばデバイス名で見分けやすくなりますよね、新しいデバイス名を入力できたら「次へ」ボタンをクリックして進めます。
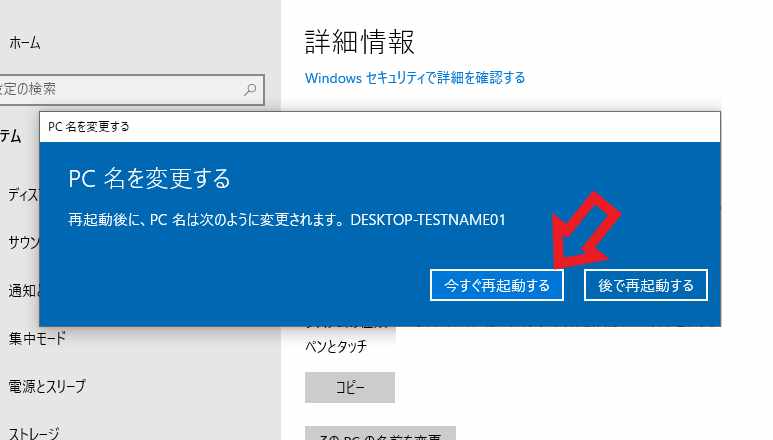
PCのデバイス名の変更を完了する為にはPCを再起動する必要がありますので、「今すぐ再起動する」ボタンをクリックしてください、もし何か作業中であれば作業内容を保存して再起動するか、「後で再起動する」ボタンをクリックして作業終了後にPCを再起動します。
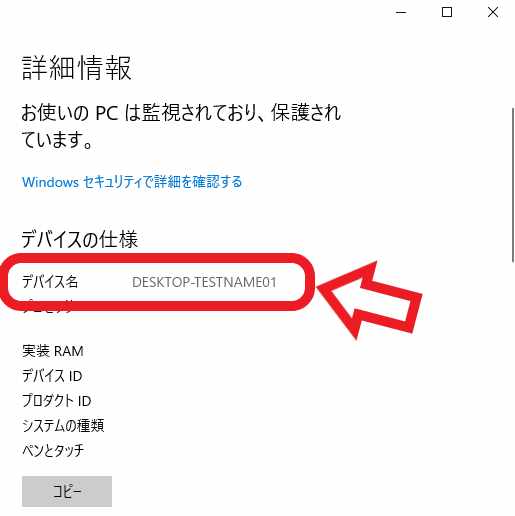
PCが再起動したら先程ご説明した方法で詳細情報のページからデバイス名を確認してみてください、先程入力した「DESKTOP-TESTNAME01」に変更出来ていますね、以上でPCの名前(デバイス名)の変更は完了です。

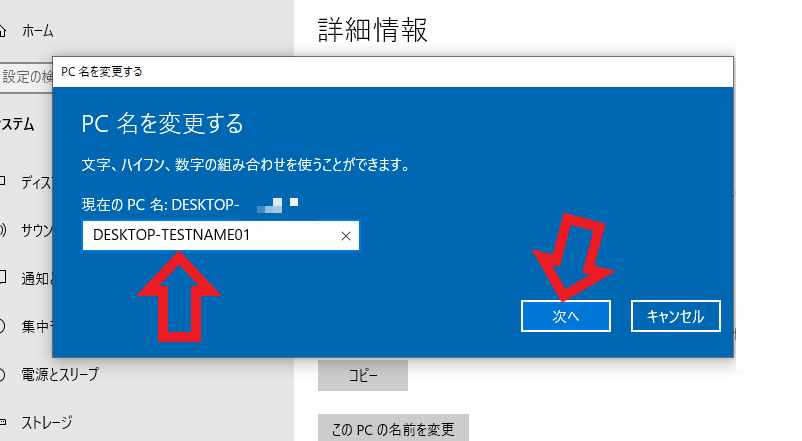
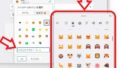
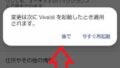
コメント