こちらではWindowsPCでのブラウザのフルスクリーン表示についてご紹介します、最大化とは違いタスクバー部分にもブラウザを表示し、更にブラウザ上部のメニューやアドレスバーなども非表示にして、ページ部分を最大限表示出来るようになる表示状態です、WindowsPCでブラウザをフルスクリーンモードにするには、キーボードのF11キーを入力する事で切り替える事が可能です、元に戻す場合にはもう一度F11キーを入力すれば解除されます、フルスクリーン状態では上部のメニューなども非表示になりますので、フルスクリーン時の操作はブラウザ毎に違いがあります。
Microsoft Edge
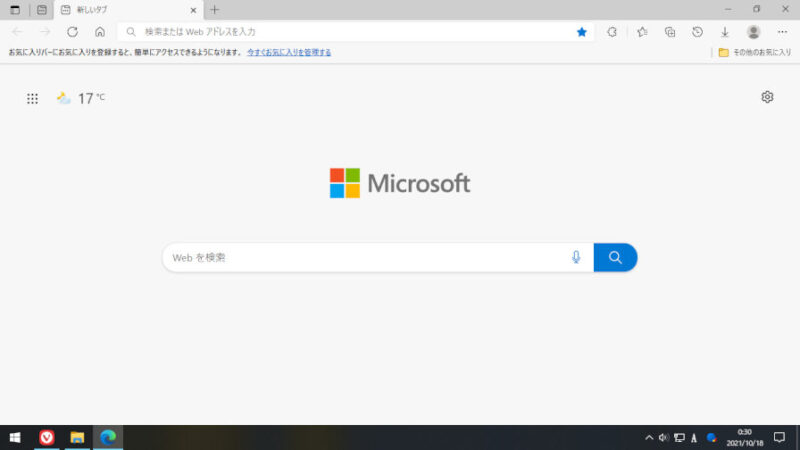
上の画像はMicrosoft Edgeの最大化時の表示ですね、上からタブバー、アドレスバー、ブックマークバーなどが表示されています、下にはタスクバーが表示されていて、上部のバーと下のタスクバーの間にページ部分が表示されています、こちらが一般的によく使われている表示方法では無いかと思います。
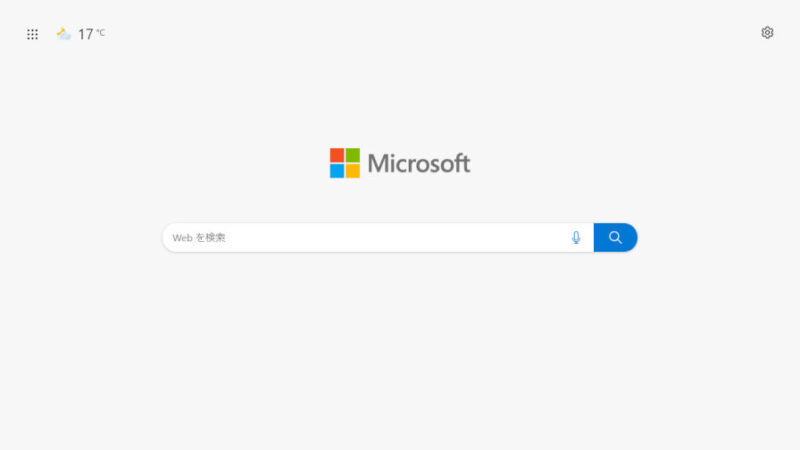
こちらがフルスクリーン状態です、上部のバー部分は全て非表示になっています、下のタスクバー部分もブラウザが前面に表示されていて隠れています、PCディスプレイの表示領域を全てページ部分のみで使用している状態です。
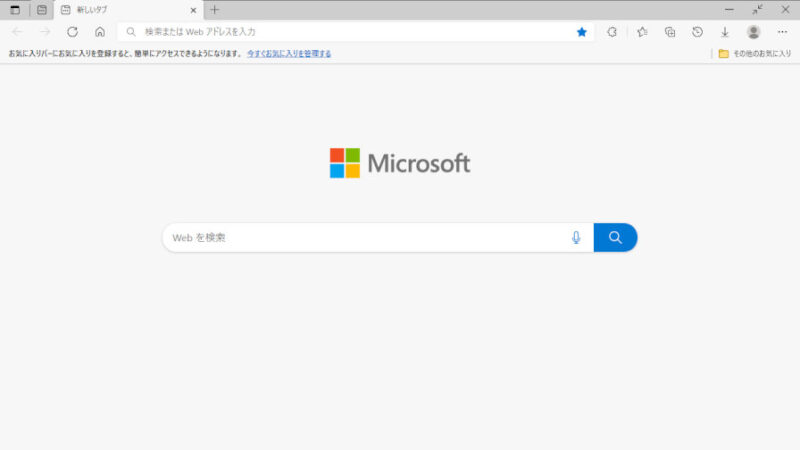
Microsoft Edgeはマウスオーバーで上部にメニューを表示する事が可能です、フルスクリーン状態でメニューを使用したい場合にはマウスのポインタをブラウザ上部に移動させてください、上の画像のようにメニューが表示されます、Microsoft Edgeのフルスクリーンモードに関しては、こちらのメニューからブックマークやタブ操作なども行えますので、フルスクリーンモードでも最大化や通常のウィンドウ時と変わらない操作が可能だと思います。
Firefox
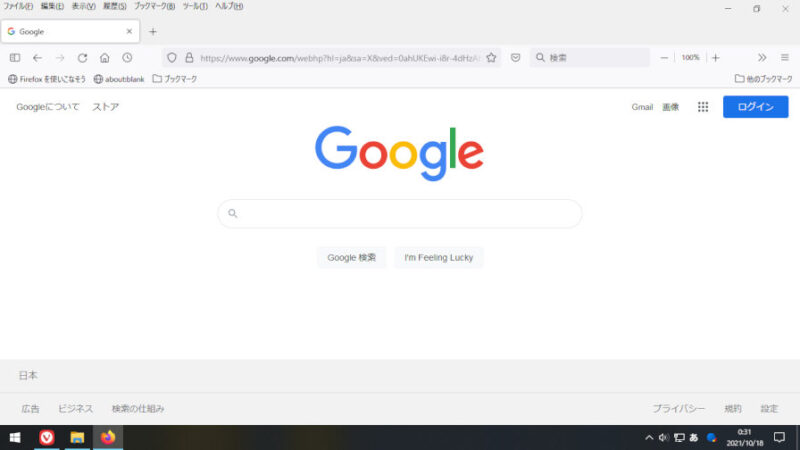
こちらが最大化状態のFirefoxになります、メニューバー、タブバー、アドレスバー、ブックマークバーなどが表示されています。
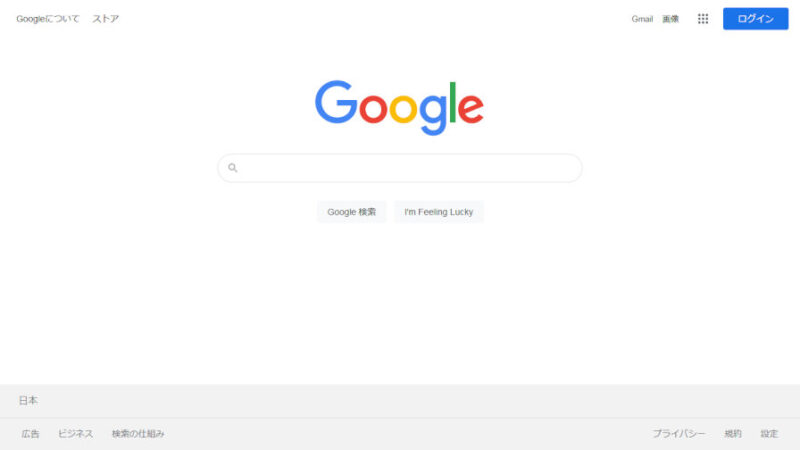
フルスクリーンにするとFirefoxも全ての上部バーが隠れました、ページを表示する領域が最大限確保出来ています。
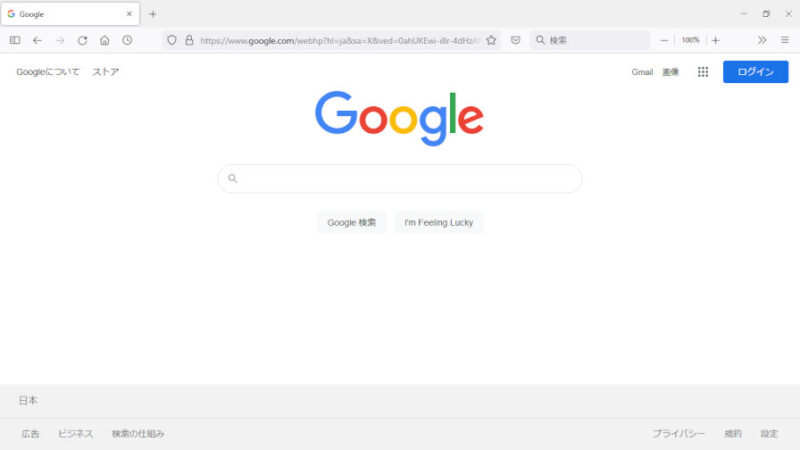
Firefoxもマウスポインタを上部に持っていくとメニューが表示されます、ただしMicrosoft Edgeの最大化時と違うのはタブバーとアドレスバーは表示されますが、ブックマークバーは表示されないことでしょうか、あと上部のメニューバーも表示されていませんね、しかしブックマークなどはサイドバーからも開けますし、右上の三マークも使用可能ですので特に困ること無くフルスクリーン時にも操作出来ると思います。
Google Chrome
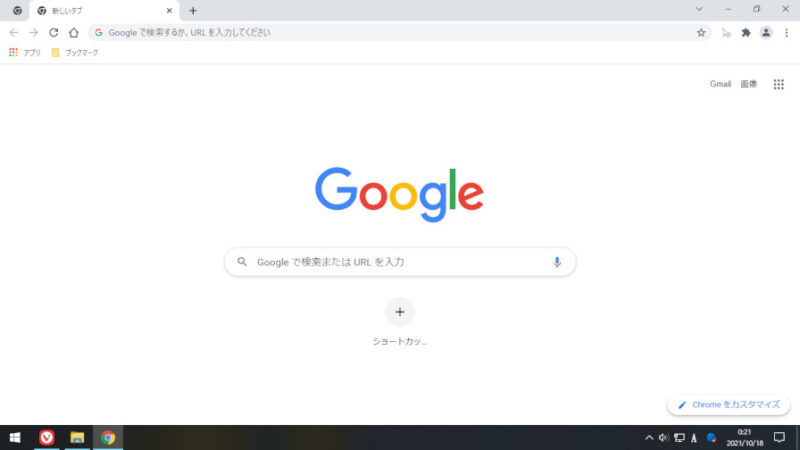
こちらがGoogle Chromeの最大化時の状態になります、上部にタブバー、アドレスバー、ブックマークバーが表示されている状態です。
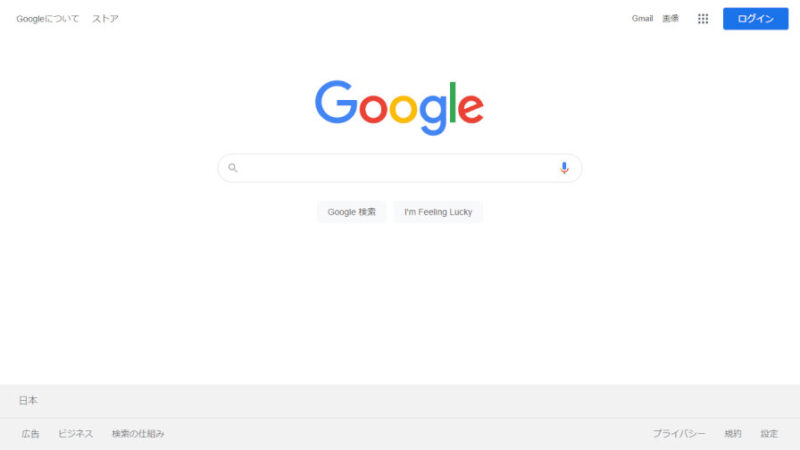
こちらがGoogle Chromeのフルスクリーン時の表示です、他のブラウザ同様に下部のタスクバーの前面に表示され、上部のタブバー、アドレスバー、ブックマークバーも非表示になっています。
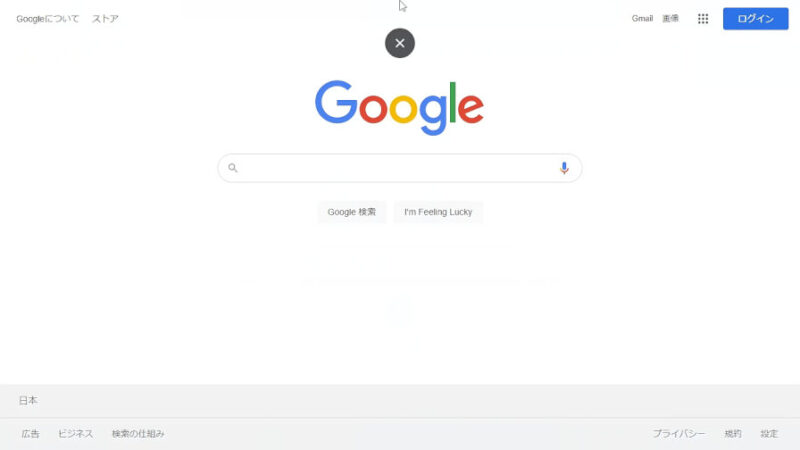
Google Chromeは困ったことに上部にマウスポインターを持っていっても上部バーは表示されません、画像の様に✖マークが出るだけです、こちらの✖をクリックするとフルスクリーン化が解除されます、タブの切替やブックマークの使用はかなりしずらい感じですね、ショートカットキーやマウスジェスチャーなどの機能で補助しないと、このままの状態ではかなり使いにくいです。
Vivaldi
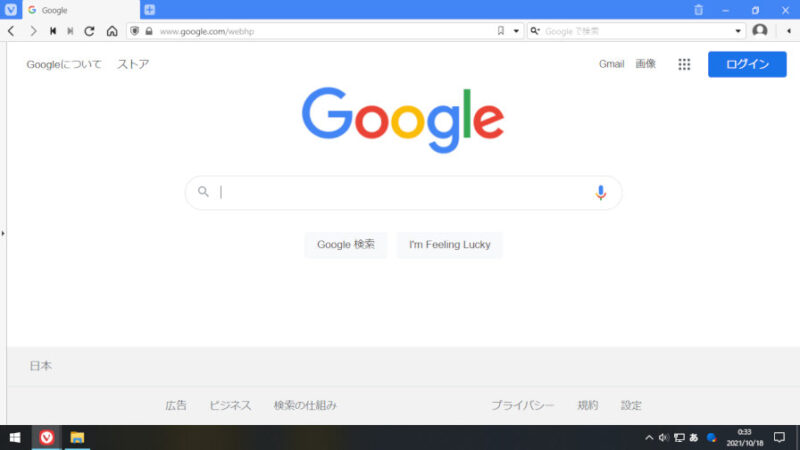
こちらがVivaldiの最大化の表示です、タブバー、アドレスバーが表示されています。
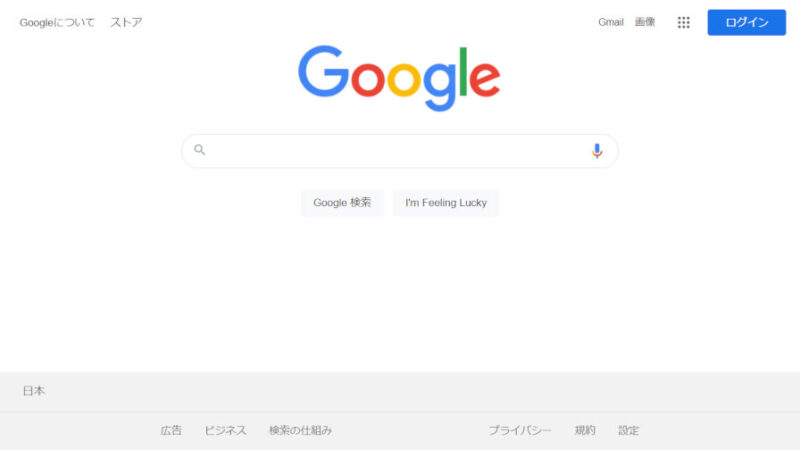
こちらがVivaldiのフルスクリーン状態になります、他のブラウザ同様余分な箇所は非表示になっており、ページ部分のみが表示されています、VivaldiもGoogle Chrome同様に上部にマウスポインタを移動してもメニューは表示されません、こちらもショートカットキーやマウスジェスチャーなどの機能で補助しないと使いにくい状態です、ただしVivaldiは標準搭載しているコマンドチェインとマウスジェスチャーを合わせて使うと、拡張機能などは追加しなくてもフルスクリーンモードを快適に使える様には出来ますね。
まとめ
ブラウザのページ部分を広く使いたい時に重宝するフルスクリーン機能ですが、ブラウザ毎にフルスクリーン時の操作の違いはあります、マウスオーバーで上部にメニューを表示出来るMicrosoft EdgeとFirefoxが、フルスクリーンで操作するブラウザとしてはおすすめでしょうか、もっとも手を加えることでVivaldiやGoogle Chromeもフルスクリーンでも使いやすくする事は可能です。

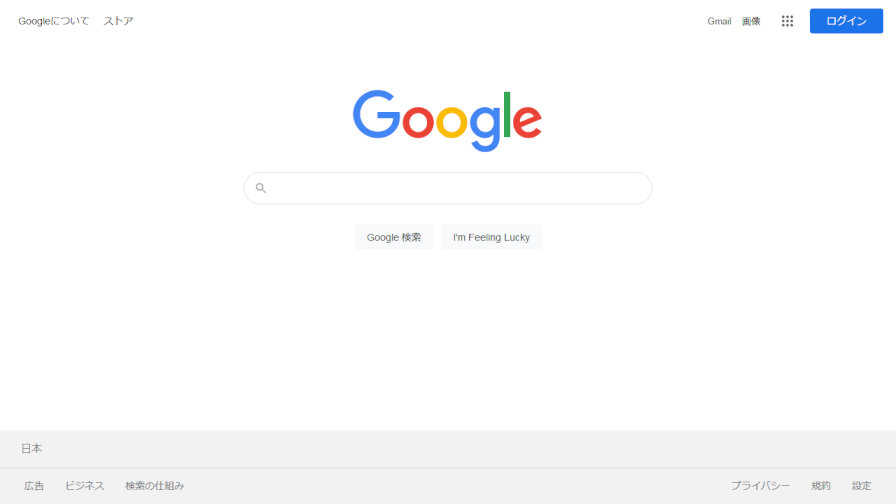
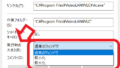
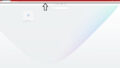
コメント