こちらでは前回「WindowsPCでのブラウザのフルスクリーン」でご紹介した中で、VivaldiとGoogle Chromeがフルスクリーンでは使いにくいとお話させていただきました、そこでこちらではフルスクリーンでもVivaldiを使いやすくする方法をご紹介します、フルスクリーン時にVivaldiが使いにくかった原因としては、マウスオーバーでタブバーやブックマークバーが表示出来ないので使いにくいとご説明しました、そこでVivaldiの標準機能であるコマンドチェイン、マウスジェスチャー機能を使用してフルスクリーンでも快適に使用できるようにして見たいと思います、コマンドチェインについては「Vivaldiのコマンドチェイン機能でブラウザを更に便利に」を、マウスジェスチャーについては「おすすめブラウザVivaldi標準搭載のマウスジェスチャを使う」で詳しくご紹介しています。
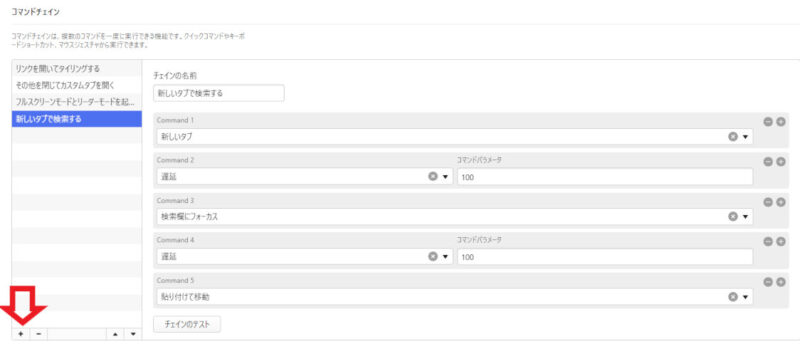
では早速フルスクリーンモードでもVivaldiを使いやすくしていきましょう、まずはタブとブックマークにアクセスしやすいように、上部にタブバーとブックマークバーを簡単に表示出来るようにしましょう、一個ずつ展開するのは面倒なのでタブバーとブックマークバーを同時に表示出来るように、コマンドチェインに登録します、Vivaldi設定のクイックコマンドより設定してください、まずは画像矢印部分の+をクリックして新しいチェインを作成します。
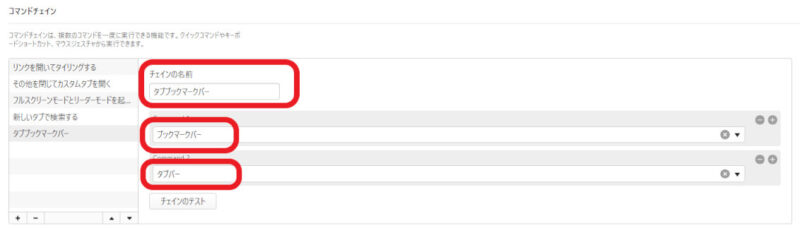
新しいチェインが作成できたらまずは名前を分かりやすいものに変更しましょう、画像では分かりやすいようにタブブックマークバーにしました、そうしたらcommand1にブックマークバーを登録して、右側の+をクリックしてcommand2を作成します、command2にはタブバーを登録します。
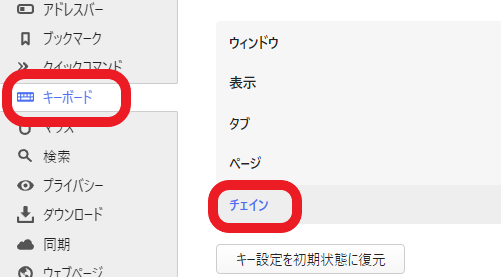
こうして作成したコマンドチェインはキーボードのショートカットや、マウスのマウスジェスチャーで割り振ることが出来るようになります、キーボードショートカットで使用したい方は設定メニューのキーボードから、チェインの項目を選びショートカットキーの登録を行なってください、今回の設定だとチェイン内にタブブックマークバーが追加されているので、そちらにお好きなショートカットを登録すれば、そのショートカットキーでタブバーとブックマークバーの表示非表示の切り替えが行なえます。
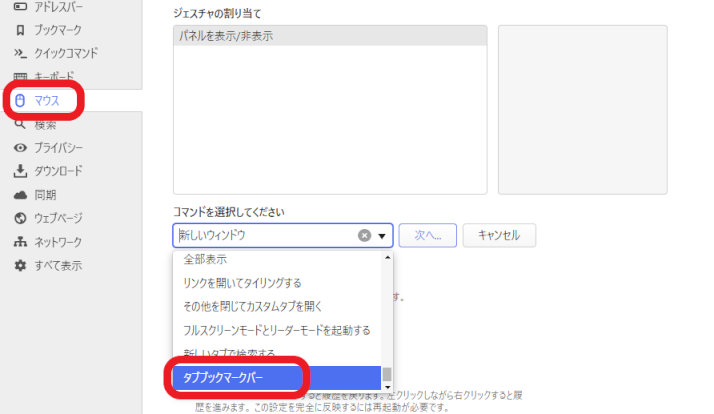
ショートカットキーと同じくマウスジェスチャーにも登録が行えます、個人的にはこちらの方が簡単に切り替えられるのでおすすめです、Vivaldi設定メニューからマウスを選択し、マウスジェスチャーに追加すれば使えるようになります、当然マウスジェスチャーを有効化していないと使えませんので詳しくは「おすすめブラウザVivaldi標準搭載のマウスジェスチャを使う」を御覧ください、新しく作成したコマンドチェインは最後の方にあると思いますので、一番下の方にスクロールしてみてください、上の画像の様に一番下にありました。
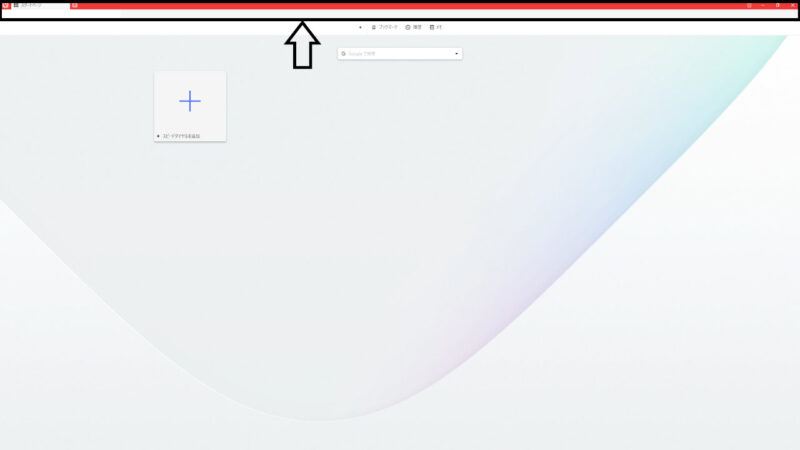
あとは登録したショートカットキーやマウスジェスチャーで、簡単にブックマークバーとタブバーを開いたり閉じたり出来るようになります、上の画像の様にタブとブックマークのバーだけ開いていますね、アドレスバーも一緒に開きたい場合などはコマンドチェインにアドレスバーも足しておきましょう。
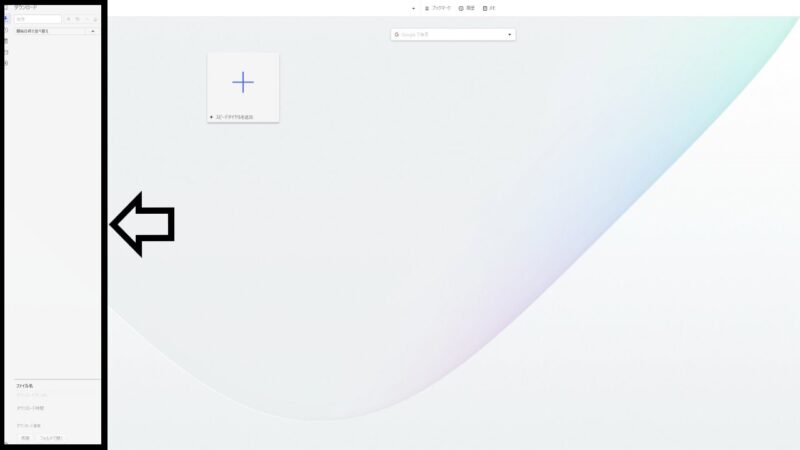
パネルの開閉もマウスジェスチャーやショートカットキーに登録しておけば、フルスクリーンでも普段と変わらない快適な操作が行えると思います。

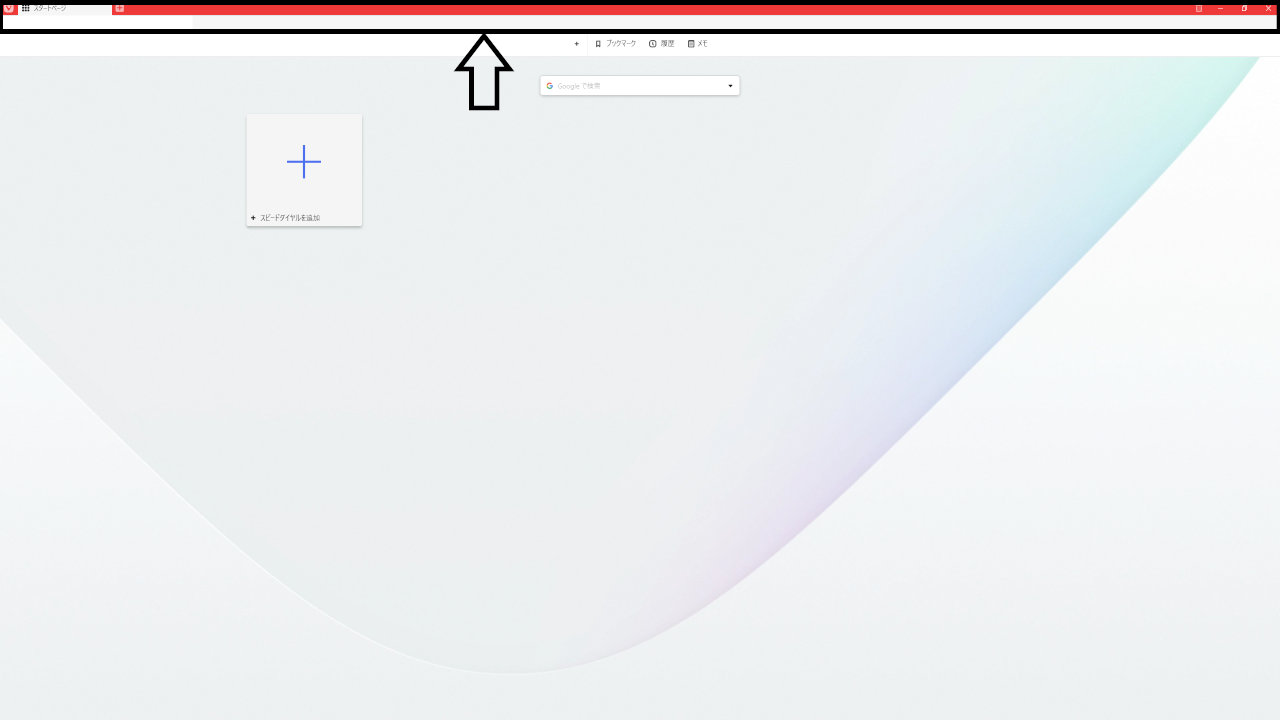
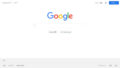
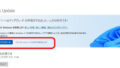
コメント