前回ご紹介した「WindowsPCでブラウザを前面に縮小表示する」でのセッション復元作業、こちらをもっと簡単に行う方法のご紹介です、今回は以前「おすすめマウスLogicool G300Sr」でもご紹介したLogicoolゲームソフトウェアを使用した方法になります、フリーのアプリを使用した方法も次回ご紹介しますが使いやすさはこちらの方が上ですね、こちらでご紹介するのは前回のVivaldiでの保存したセッションを快適に復元する方法のご紹介ですが、設定した機能をクリックひとつで順番に実行してくれる機能になりますので、他の作業の短縮にも勿論ご利用いただけます、使用するにはLogicoolゲームソフトウェアを使用できるLogicool製のマウスが必要ですね、おすすめのマウスは上記のでもご紹介しているLogicool G300Srですね、この値段帯で9ボタンのマウス、更にLogicoolゲームソフトウェアが便利すぎます、マウスは消耗品なので万超えの商品は買いづらいですしね。
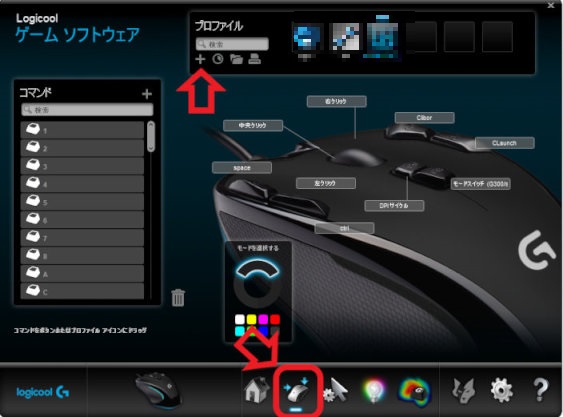
では早速設定を行っていきたいと思います、今回設定するのはVivaldiで保存したセッションを開き、上部メニューを閉じるctrl + F11キーを入力する作業をクリックひとつで実行出来るようにしていきます、Logicoolゲームソフトウェアを開いたら下のメニューからボタンのカスタマイズを選択します、ボタンのカスタマイズが開いたら上部からプロファイルの+をクリックしてください。
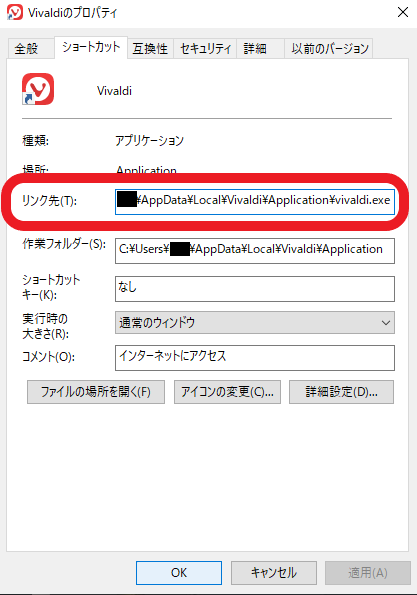
ボタンのカスタマイズではプロファイルを使用するゲームやアプリケーションを選択することが出来ます、今回はVivaldiで使用するのでプロファイルを使用するアプリケーションとして登録するのですが、場所がわからない場合にはショートカットを右クリックしてショートカットのタブをご確認ください、リンク先を確認すればどこにあるのか分かります。
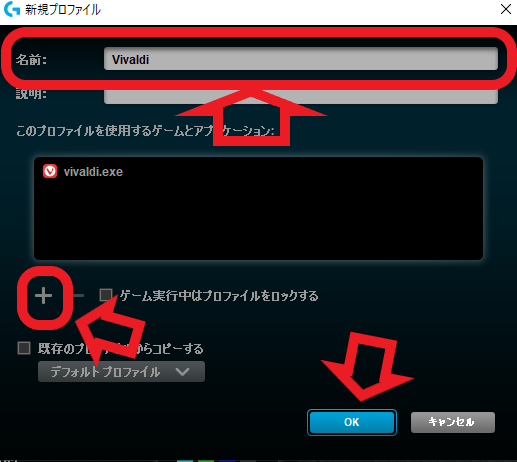
こちらが新規プロファイルのウィンドウです、まずは上の名前にプロファイルの名称を付けましょう、今回はVivaldiで使うプロファイルですのでVivaldiと付けました、次にプロファイルを使用するゲームとアプリケーションをしてします、+をクリックして先程確認したVivaldi.exeを登録します、登録が終わったら後はOKをクリックしてプロファイルの完成です、こうしてアプリやゲームを登録することで、登録したゲームやアプリ毎にボタンの機能を割り振れるのは便利ですね、ちなみに登録してたアプリやゲーム上以外ではデフォルトプロファイルが適用されます、普段使いのボタン設定とアプリ毎のボタン設定が出来るわけですね。
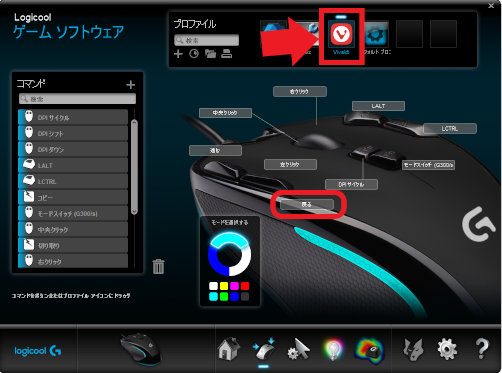
上の画像のようにVivaldiのプロファイルが作成完了しました、早速このプロファイルでのボタンの設定を行っていきましょう、今回は左下のボタンにセッションを開く設定を行っていきます、まずはどのような操作を登録するかの確認や前準備を行っていきます、今回は設定する作業としては。
- Vivaldiのセッションを選択して開く。
- 開いたセッションの上部バーを非表示にしてスッキリ表示にする。
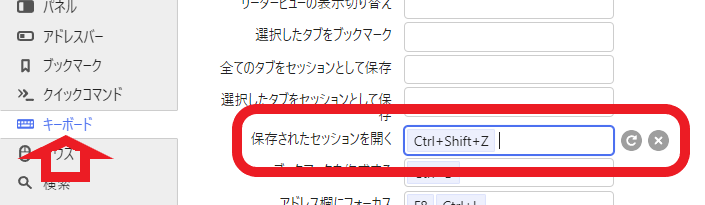
まずはセッションを選択して開く為に、ショートカットキーでセッションウィンドウを簡単に開けるように設定しましょう、Vivaldiの設定からキーボード→保存されたセッションを開くのショートカットキーを設定します、画像ではctrl + shift + zキーに設定してみました、これでctrl + shift + zキーを押すとセッションウィンドウが開きます。
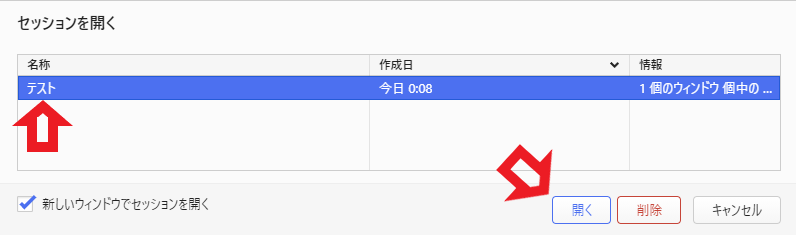
こちらがセッションウィンドウになります、キーボードの↓を押すことでセッションを選択出来ます、セッションを開くには選択した状態でキーボードのEnterを押せば開くことができます。
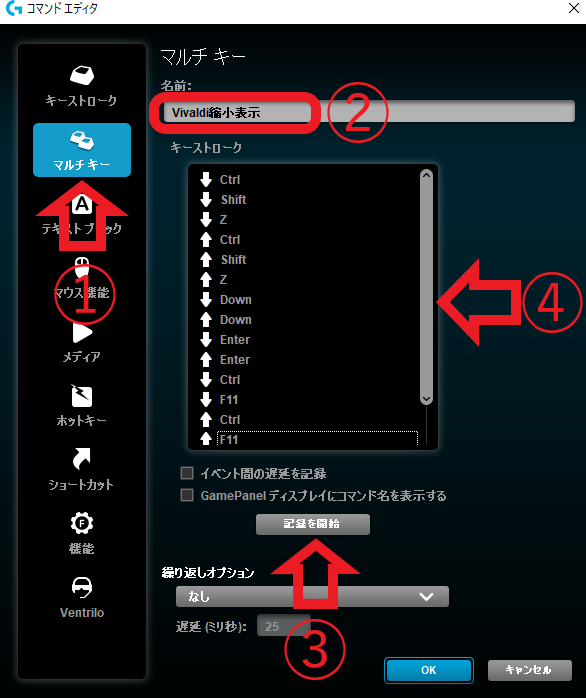
では早速登録していきましょう、登録する操作は[ctrl + shift + zキーでセッションウィンドウを開く]→[↓+Enterでセッションを選択して開く]+[ctrl + F11キーで上部バーを非表示にする]、以上をワンクリックで実行できるように設定します、登録するマウスのボタンのコマンドエディタの左のメニューから①マルチキーを選択します、次に②のボタンの名前を入力します、次に③の記録を開始をクリックして各キーを入力していくと、④に入力されたキーが表示されます、矢印は↓がキーを押した状態、↑はキーを離した状態ですね、キーを押す離すが登録されているわけです、[ctrl+shift+z→下キー→Enter→ctrl+F11]を順番に入力した操作が記録されましたので、入力が終わったら③から記録を停止してください。
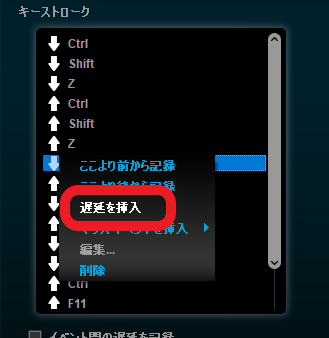
次に間に遅延を挿入してコマンド毎に区切りを付けましょう、「イベント間の遅延を記録」にチェックを付けておいても大丈夫です、折角なので今回は自分で遅延を挿入する方法でご紹介します、方法は簡単で例えばAとBのキーストロークの間に遅延を挿入するのなら、Bを右クリックして遅延を挿入を選ぶだけとなります、遅延を右クリックして編集を行えば遅延する時間も好きなように設定できます。
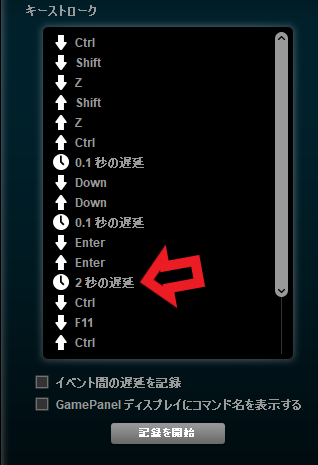
最下段の↑F11だけ見切れてますがこちらで完成となります、これでVivaldiの一個目のセッションを開いてctrl + F11キーで上部を非表示にする作業をクリックひとつで行えるようになりました、以前ご紹介した「最前面でポーズ」を常に起動しているのなら、Pauseキーも最後辺りに登録しておけば最前面に固定も自動で行えますね、大事なのは遅延の時間設定です、私の設定ではctrl + F11キーの手前に2秒の遅延を挿入しています、1秒くらいでもいいのですが余裕を持って2秒にしています、この時間はそれぞれのデバイスの性能によって違ってきます、例えば性能が低くて中々表示されないデバイスだと遅延を大きく取る必要があります、なにしろctrl + F11キーで上部を非表示にしたくても、処理が遅くてセッションがまだ開いていなければ非表示にしようがないですからね、うまく行かない場合には「イベント間の遅延を記録」にチェックをつけて、実際の操作時の遅延も記録しながら記録してみてください。
まとめ
今回は前回のセッションを開く方法を、Logicoolゲームソフトウェアで簡単に行える方法としてご紹介しました、そんなに難しくない手間で簡単に登録して使用が行えるのが嬉しいですね、次回はフリーのアプリを使用して今回と似たような事を実行する方法のご紹介をしたいと思います。

![[商品価格に関しましては、リンクが作成された時点と現時点で情報が変更されている場合がございます。] [商品価格に関しましては、リンクが作成された時点と現時点で情報が変更されている場合がございます。]](https://hbb.afl.rakuten.co.jp/hgb/2c3e4167.8d2c07ee.2c3e4168.1ba2ac59/?me_id=1339566&item_id=10001451&pc=https%3A%2F%2Fthumbnail.image.rakuten.co.jp%2F%400_mall%2Fe-konekuto%2Fcabinet%2Fcompass1637219272.jpg%3F_ex%3D240x240&s=240x240&t=picttext)


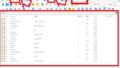
コメント