こちらでは以前ご紹介した拡張機能を合わせて、1~2ページや次へ前へなどの分かれたページを、1個のスクリーンショットにまとめて撮る方法のご紹介です、複数のページに分かれているがまとめて撮りたい時に便利です、使用する拡張機能はFireShotとAutoPagerizeになります、画像やPDFとして保存が行えるのでネット環境が無くてもオフラインでも観覧できます。
AutoPagerize
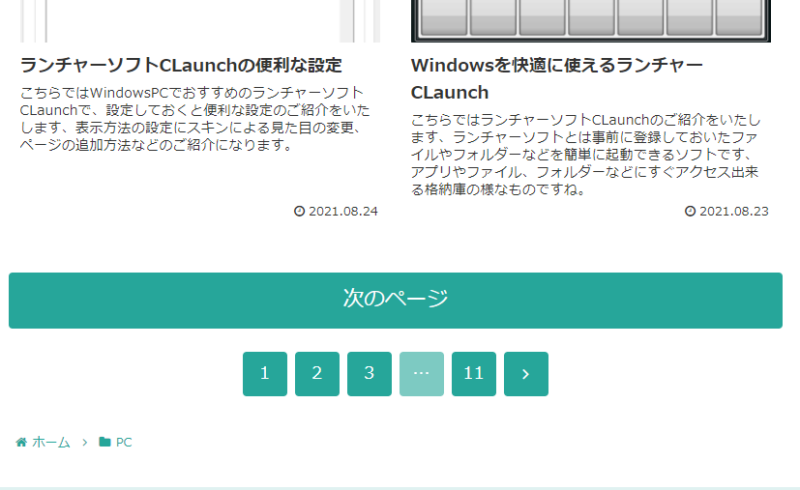
AutoPagerizeは画像の様な次ページ前のページや、1ページ2ページ、1話2話などと進んでいくタイプのページを、マウスのスクロールで今のページにそのまま続きを表示してくれる機能です。
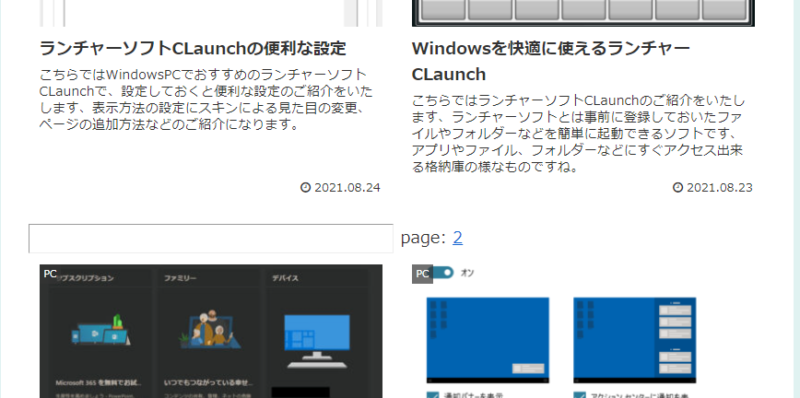
画像の様な感じですね、1ページ目に2ページ目を続けて表示してくれています、詳しくは「ブラウザの次のページをマウススクロールで開く」でご紹介していますのでご確認下さい。
FireShot
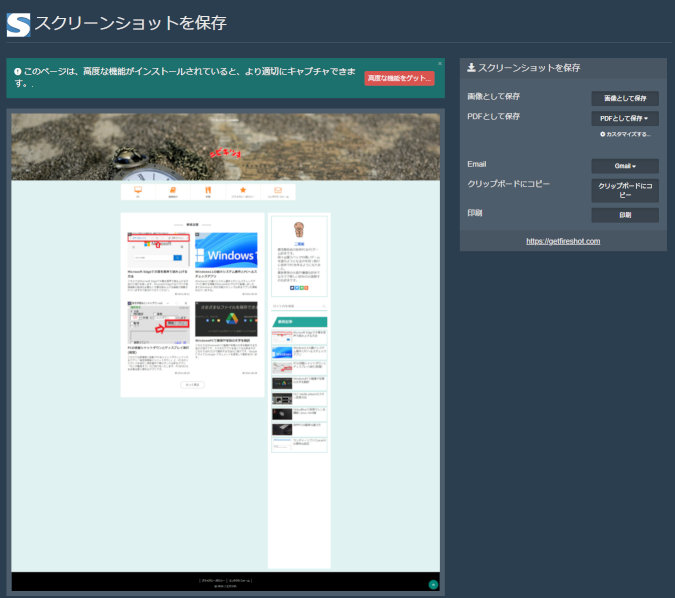
FireShotはページの全体を簡単にスクリーンショットで撮れる拡張機能になります、画像として保存するだけではなくPDFとしても保存が可能です、またページ全体だけではなく指定した範囲のみや表示されている部分のみも簡単に行なえます、詳しくは「拡張機能でブラウザのページ全体をスクリーンショット」でご紹介していますのでご覧になってみて下さい。
まとめて保存
使用方法としては非常に単純です、AutoPagerizeでまとめて保存しておきたいページを開きます、例えば1~10ページ目までをまとめて保存しておきたいのなら10ページ目まで開きます、次にFireShotでページ全体を撮影するだけですね、これで1~10ページまでを画像かPDFとして保存が可能です。
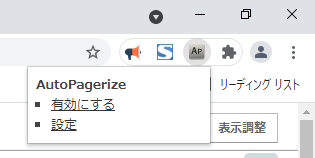
AutoPagerizeでは思っていたよりも早く次のページが表示されて思った場所で止められない事もあります、そういった場合には目的のページが表示された段階で右上のAutoPagerizeマークをクリック、表示されるメニューから無効にするを選択して、一番下までスクロールを行いFireShotで保存しましょう、有効にするにはもう一度AutoPagerizeをクリックして有効にするを選択します、またFireShotでキャプチャ中に他のタブを開いたりすると途切れてしまったりするので、終了するまでそのまま待機しておきましょう。
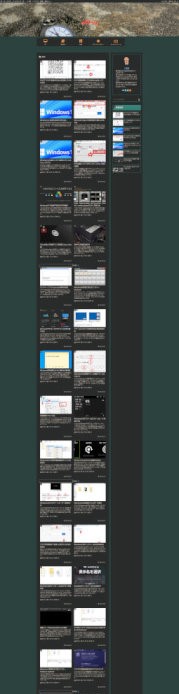
この様に数ページ分をまとめて保存することが可能です、もっともここまで長い状態で保存するより、もう少し短く数を保存したほうが観覧もしやすいのですが、折角なので結構なページ数を一個にまとめて保存してみました、観覧の快適さを考えたら1ページ毎に保存してフォルダーやPDFなどにまとめて、1ページずつ観覧したほうが見やすいと思います、こちらはページ数が多すぎるから数ページずつまとめておいたり、1ページが少ないからもう少しまとめて保存したい時などに使用すると便利です、観覧するだけならFireShotで保存しなくてもAutoPagerizeでスクロールするだけで大丈夫です。

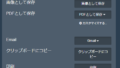
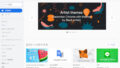
コメント