今回は拡張機能AutoPagerizeのご紹介です、こちらはブラウザでページ観覧中に次のページの表示をマウスのホイール操作で行うことが出来ます、次のページに移動するのではなく次のページを今のページの続きとして表示してくれる機能ですね、こちらはGoogle Chromeの拡張機能を追加出来るブラウザだけでなく、Firefox、Safari、Operaなどのブラウザでも使用可能です、ブラウザを選ばなくても使用できるのは有り難いです。
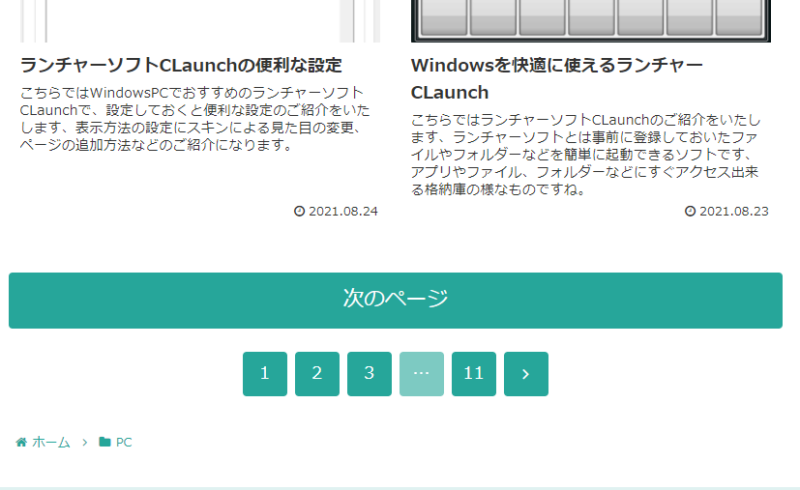
例えばこの様な場合に有効です、現在はページの1を表示している訳ですが、本来は次のページに移動するためには2もしくは次のページヘをクリックしなくてはいけません。
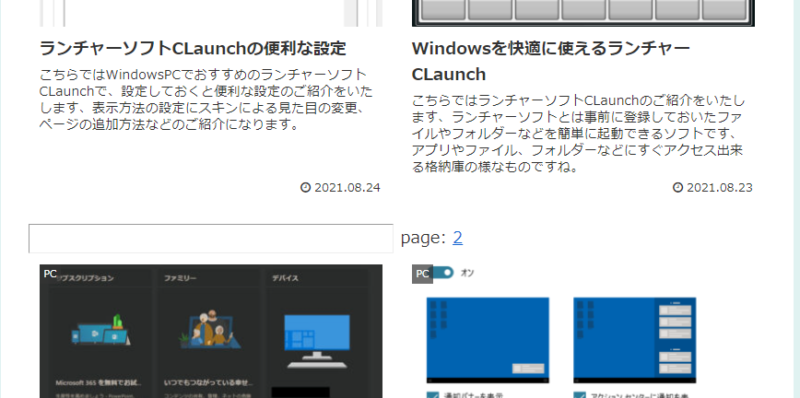
拡張機能のAutoPagerizeを追加する事で、そのままマウスのホイールを下にスクロールすると画像のように続けて2ページ目が表示されるようになります、この機能が有効な場所ですが例えばアマゾンや楽天などの通販サイト、他にも小説家になろうやオンラインマガジンなどでも便利ですね、他にもブログやニュースサイトなども便利ですし非常に活用出来る幅が広いです、機能としては次のページをそのまま表示してくれるだけとシンプルですので、難しいオプションなどもなく拡張機能を追加すれば完了です、使用したく無い時には拡張機能の管理からオンオフの切り替えを行いましょう、またこちらの拡張機能の便利な使い方として前にご紹介した「ウェブページ全体をスクリーンショット – FireShot」との相性が最高です、画像の様に1ページ目と2ページ目を一緒に表示してくれます、そこでFireShotでページ全体をキャプチャすると画像やPDFとしてまとめて保存を行えます。
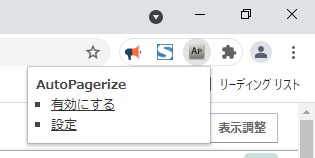
便利な機能ですが常にこの機能が有効なのも困るときがあります、そんな時には機能をオフにしましょう、右上に表示されているAutoPagerizeの拡張機能のマークを左クリックして、表示されるメニューから有効にするか無効にするかを選択するだけで大丈夫です、ただしこちらはAutoPagerizeが機能するページでなくてはこのメニューは表示されません。
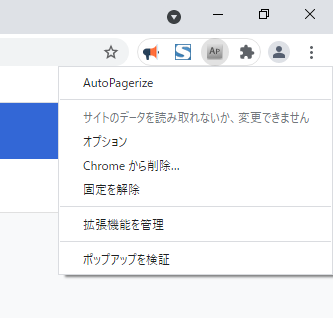
AutoPagerizeが機能するページじゃないとこの様なメニューが表示されますので、機能の有効無効を切り替えたい時にはAutoPagerizeが機能するページで切り替えを行いましょう。
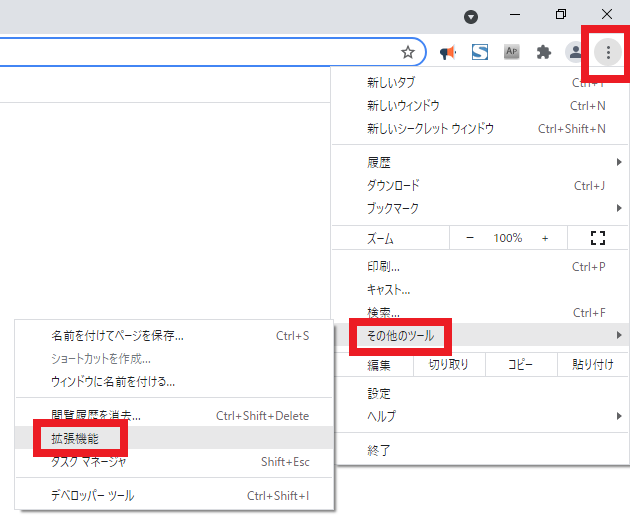
ページのスクロール表示機能のオンオフではなく、拡張機能そのものをオンオフする場合には各ブラウザの拡張機能の管理から行えます、こちらはAutoPagerizeが機能するページ関係なく行うことができます、画像はGoogle Chromeになります、まずは右上の︙をクリックしてメニューを表示します、メニューからその他のツールを選択し次に拡張機能をクリックして下さい、他にも︙の列にあるパズルの様なマークの拡張機能のマークをクリックして拡張機能の管理をクリックしても開けます。
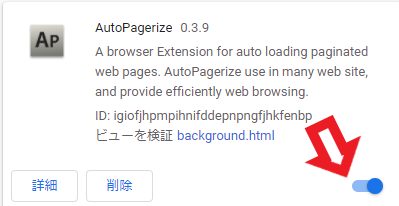
拡張機能の管理画面では追加した拡張機能が一覧で表示されます、あとは対象の拡張機能のスイッチをオフするだけですね、右下のスイッチをクリックするとオンオフが切替可能です、後は使用しない時と使用する時でオンオフを切り替えて運用が可能です、便利だけど滅多に使わない様な機能は普段はオフにしています。
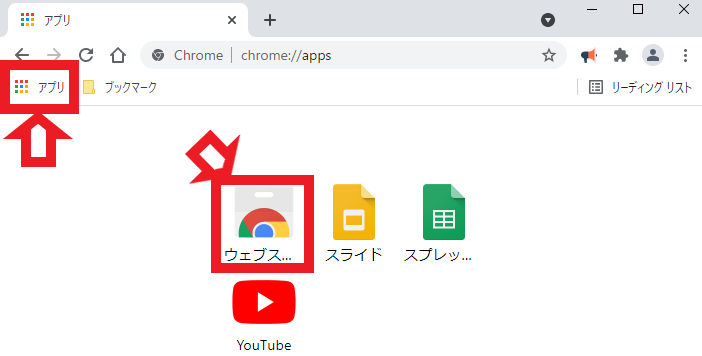
こちらではGoogle Chromeでの追加方法のご紹介になります、別のブラウザの場合には拡張機能の追加方法をご参照の上追加を行なって下さい、Google Chromeでインストールするにはまず左上のアプリをクリックしてください、そしてウェブストアをクリックします。
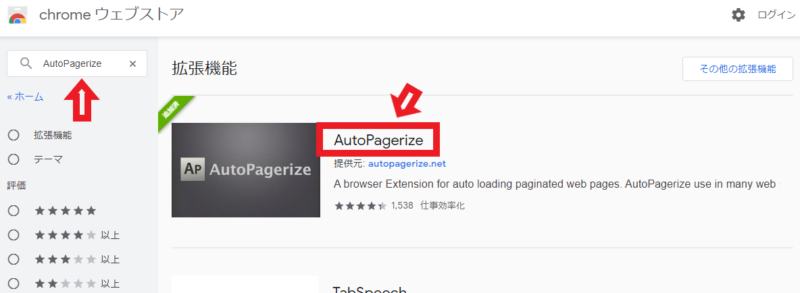
Chromeウェブストアが開きましたら左上の検索ボックスにAutoPagerizeと入力して検索しましょう、検索が終わったらAutoPagerizeを探してクリックしてください。
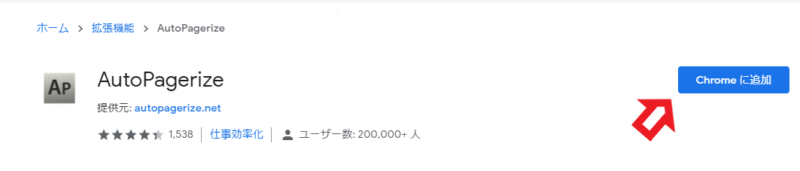
AutoPagerizeのページが表示されたら右側のChromeに追加をクリックします。
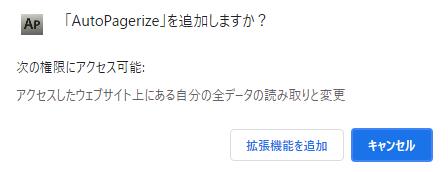
最後に拡張機能の追加の許可を求められますので、拡張機能を追加をクリックしてください、以上で終了となります。
まとめ
AutoPagerizeは拡張機能を追加するだけで使用可能です、あとは有効無効の切り替えを行うだけのシンプルさで迷うことは無いと思います、私的には小説サイトで次のお話のページを開く手間が無いので非常に助かっています、欲を言えばメニューなどに常に有効と無効を切り替える機能がついていれば尚最高だったのですが、後注意して欲しいのが小説サイトなどでかなり長編の小説を読んでいたりすると、凄まじく長いページになってしまいます、そういった場合にはページの間にpage: 2などと表示されています、数字の部分からそのページに飛べるので新規タブで開くなりしてリセットしましょう、こちらの拡張機能ですが長編の小説を読む時などは手放せない機能になっています、ぜひ試されてみて下さい。

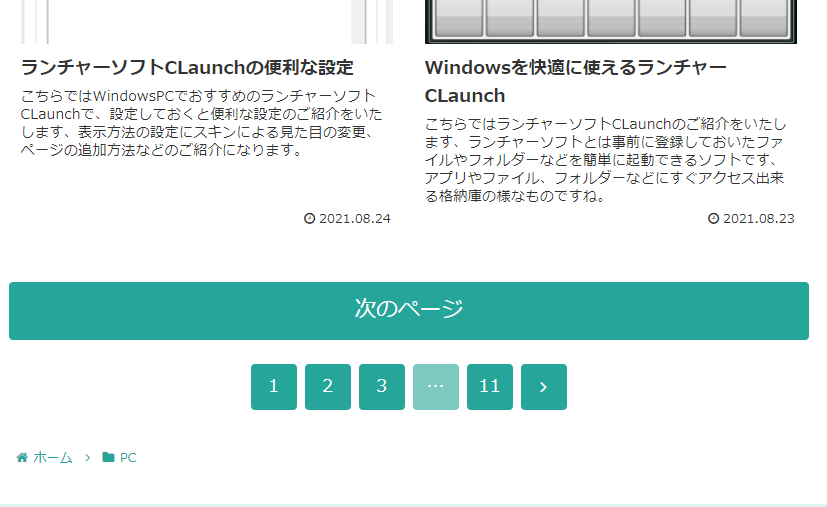

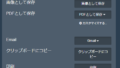
コメント