今回はWindows10のファイルやフォルダの共有設定などのご紹介を致します、こちらでWindows10の近距離共有をご紹介しましたがこちらでは違うファイルの共有の仕方をご説明します、こちらの方が昔からあるやり方ですね、ネットワークを介してのファイルやフォルダの共有で、昔はホームグループという機能があったのですが今は削除されていますので共有はこちらで行いましょう、またこちらは近距離共有とは違いWindows10以外ともファイルの共有が行えます、ですのでandroidやApple端末との共有も可能です。
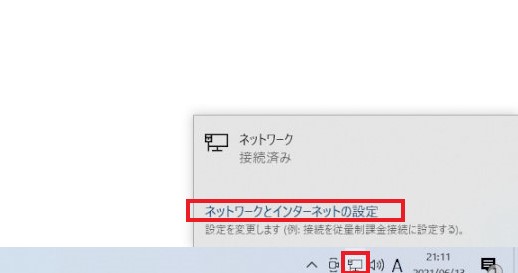
まずは共有フォルダを設定する前に共有の前準備をしましょう、上の画像のようにタスクバーの通知領域のネットワークからネットワークとインターネットの設定を開きましょう、ない場合は下記の方法でも開けますので進んでもらって大丈夫です、もし通知領域にネットワークアイコンを表示したい場合はこちらでシステムアイコンのオンオフ設定もご説明してありますのでご覧になってみて下さい。
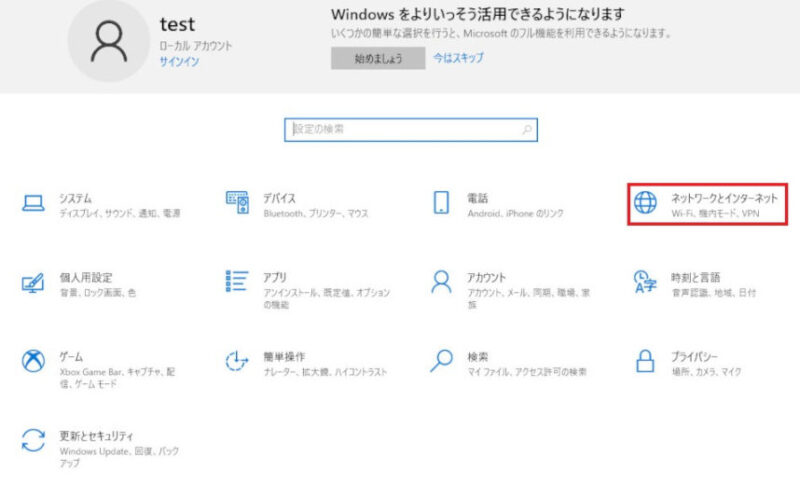
ネットワークアイコンが通知領域に無かった方は歯車マークでお馴染みの設定を開いて下さい、赤線のネットワークとインターネットをクリックして開いて下さい、上記と同じ設定が開きます。
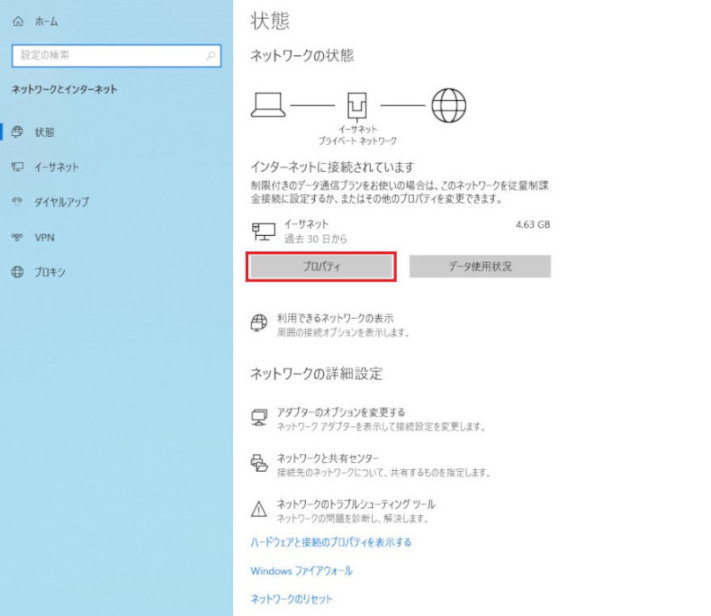
ネットワークとインターネットを開くとこちらの状態の項目が表示されます、赤線で囲まれているプロパティをクリックしてみましょう。
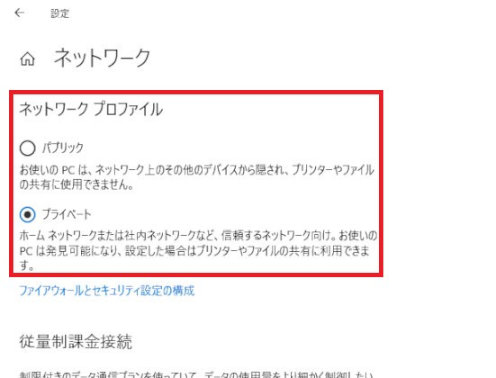
ネットワークの画面が開きます、こちらのネットワークプロファイルがプライベートになっていることを確認しましょう、パブリックでは共有が出来ないのでパブリックになっている場合にはプライベートに変更しましょう、またプライベートに設定したくない場合は共有をしない時にはこちらから戻しておきましょう。
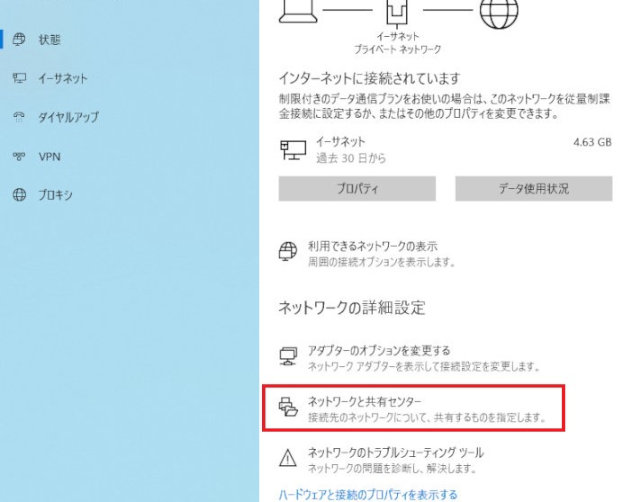
ネットワークプロファイルがプライベートに設定されていることを確認したら先程の状態の項目に戻り、ネットワークと共有センターをクリックします。
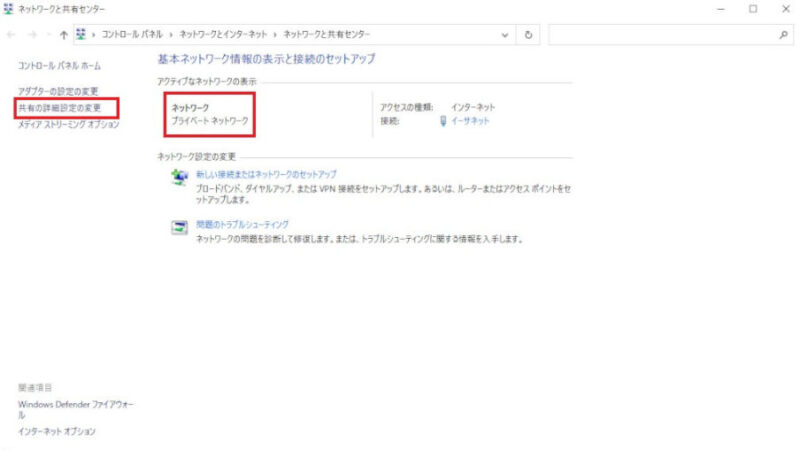
こちらのアクティブなネットワークの表示でもプライベートネットワークになっているかの確認が行えます、次に左のメニューの共有の詳細設定の変更をクリックして開きましょう。
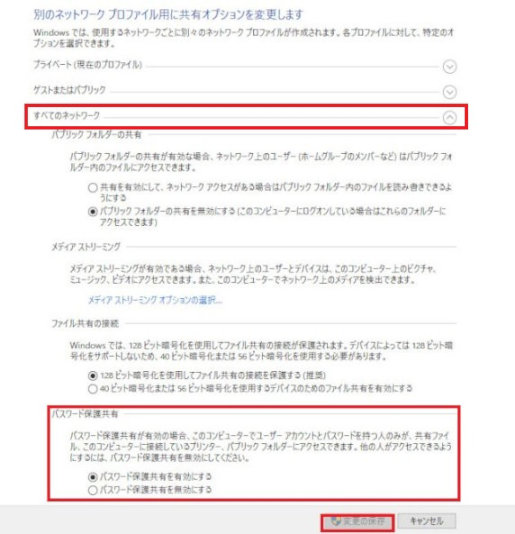
共有の詳細設定が表示されますのですべてのネットワークをクリックして開きます、次に下のパスワード保護共有を見てみましょう、こちらがパスワード保護共有を有効にするになっていると、共有フォルダにアクセスする時などにユーザーアカウントとパスワードの入力が必要になります、ここでパスワード保護共有を無効にするになっていると入力を求められません、こちらはセキュリティの関係で常時無効はオススメしません、無効になっている場合は有効にしておきましょう、また無効にしたした場合は無効にしておく必要が無くなったら戻しておきましょう、一番下の変更の保存で設定が終了します。
次は実際にフォルダの共有設定をしてみましょう、まずは左の画像の様に共有したいフォルダを右クリックします、その中のアクセスを許可するから特定のユーザーをクリック、もしくはプロパティをクリックしましょう、プロパティの場合は右の画像の共有タブから赤線で囲ってある共有をクリックしましょう、どちらでも同じ設定が表示されます。
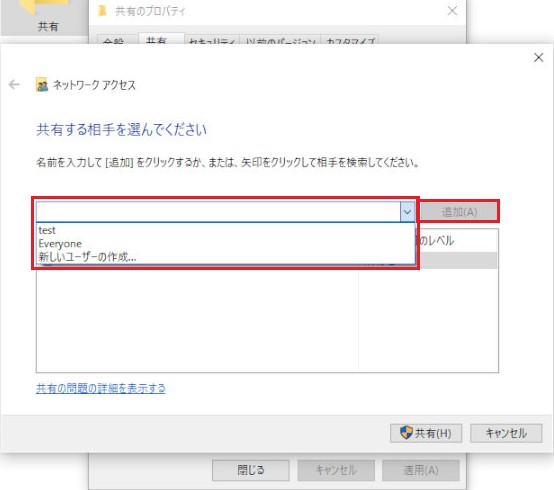
すると画像のようなウィンドウが開きますのでまずは共有する相手を選択しましょう、Everyoneは全員といった意味ですね、すべてのユーザーが対象になります、新しいユーザーの作成は特定のユーザーを対象にする場合に使用します、ここではEveryoneを選んでみます、Everyoneをクリックしたら右の追加をクリックしましょう。
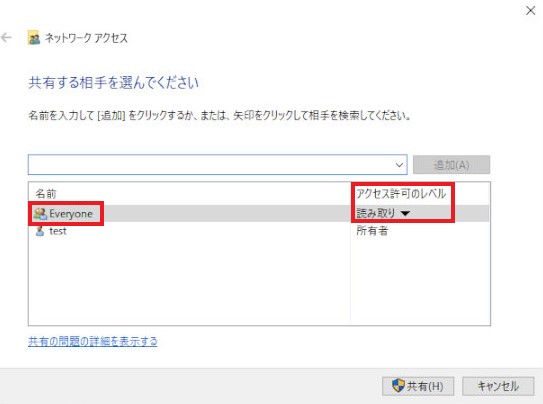
無事にEveryoneが追加されました、次に右のアクセス許可のレベルを見てみましょう、Everyoneのアクセス許可のレベルは読み取りになっています、今度はこちらの読み取りをクリックしてみます。
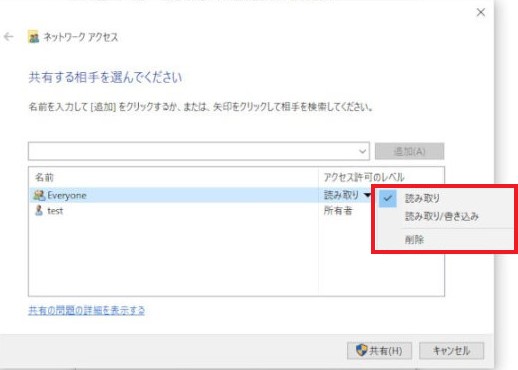
するとこの様なメニューが表示されます、こちらでは共有設定したフォルダに共有する相手に選んだユーザーがアクセスした時に許可するレベルが設定出来ます、読み取りのみか読み取りと書き込みを許可するか選べます、また下の削除を選択すると共有を許可した相手から削除する事が出来ます、この場合はEveryoneを削除することになりますね、設定が終わったら下の共有をクリックして終了です、以上で共有フォルダが完成しました。
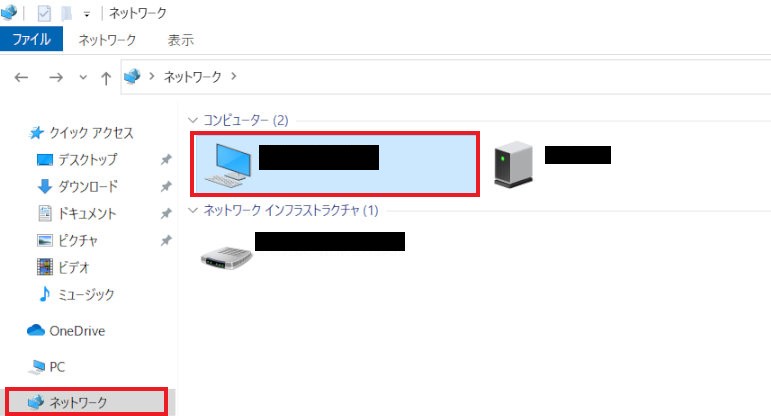
では共有設定したフォルダにアクセスしてみましょう、まずはエクスプローラーを起動して下さい、そして左のナビゲーションウィンドウからネットワークを開いて下さい、すると右に先程フォルダを共有設定したデバイスが表示されますのでそちら選択してください。
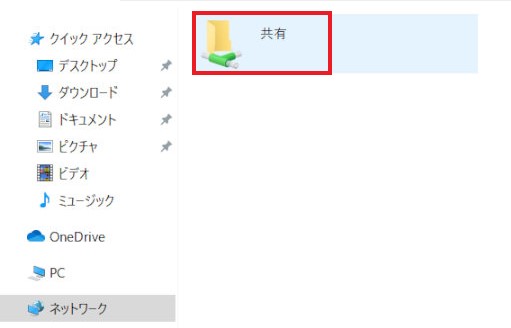
するとこの様に先程設定した共有フォルダにアクセスする事が出来ます、これでアクセス許可のレベルで設定した読み取りや書き込みなどが行えるようになったわけです。
次にフォルダの共有の解除方法です、まずは共有フォルダに設定してあるフォルダを右クリックします、その中からアクセスを許可するの項目からアクセスを削除するをクリックします、これで先程設定したEveryoneが解除されます、上記でご説明したアクセス許可のレベルの削除からでも行えます。
まとめ
以上でフォルダの共有設定のご説明の終了になります、沢山のデバイスをお持ちの場合など1個共有フォルダ作っておけばデータのやり取りが非常に楽になります、後は共有したいファイルを共有フォルダに入れておけばアクセス出来ます、家族と共有したい時なんかにも便利ですね、スマホとPCでファイルのやり取りをするには対応したファイラーアプリをスマホにインストールして使用しないといけませんので少し面倒です、その様な場合はオンラインストレージを使用してのファイルのやり取りも楽ですね、ファイラーアプリも慣れると便利ですので是非試してみられて下さい、後はセキュリティにも気を使いつつお使い下さい、またこちらの近距離共有機能もよろしければご覧になってみてくださいね。

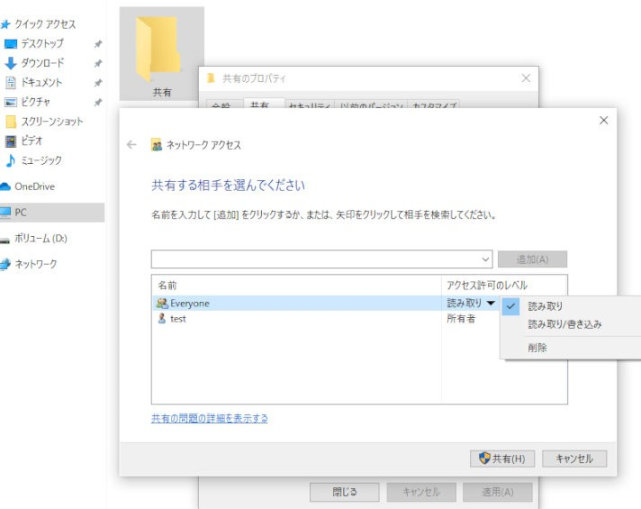

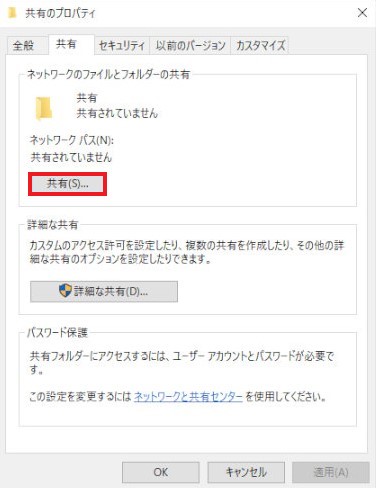
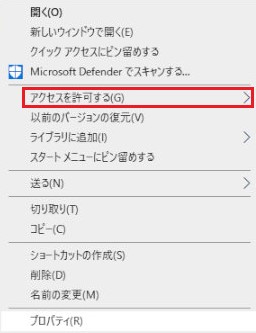
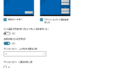
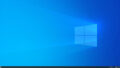
コメント