こちらではWindows11でファイルの名前に数字の連番を付けて整理しやすくする方法をご紹介します、昔のWindowsでは「自動整列」をオフにする事で、ファイルやフォルダーの順番は自分の好きな位置に並び替えする事が出来ましたよね、しかし今のWindowsでは「名前」「更新日時」「種類」などの「並び替え」で指定した順番で表示されます、この「並び替え」ですがほとんどの方は「名前」に設定されているのではと思うのですが、今回はWindows11でファイルやフォルダの名前をまとめて変更する方法や、ファイル名に連番を付ける時のポイントなどをご紹介したいと思います。
複数のファイルやフォルダーの名前を連番を付けて変更する
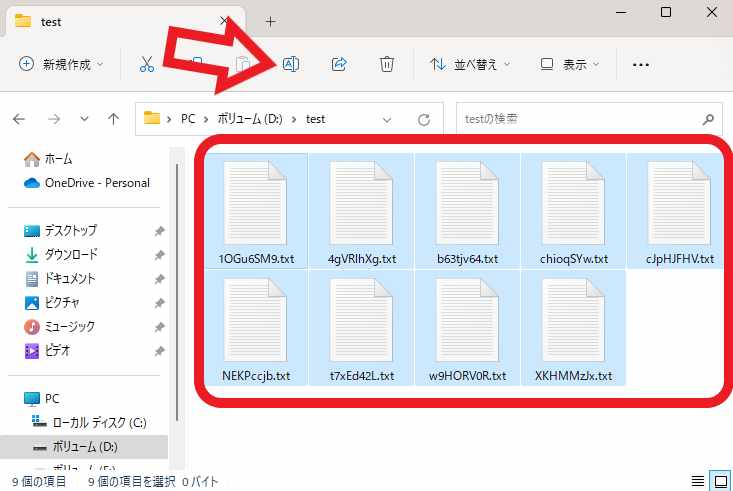
まずは複数のファイルやフォルダーの名前を連番を付けて変更する方法です、以前「Windowsのファイルやフォルダの名前変更方法」でもご紹介したことがある方法ですね、この方法を使用すると選択した複数のファイルの名前を、連番付きの同じファイル名に変更する事が出来ます、例えば「テスト」というファイル名に変更したとすると、選択した複数のファイルの名前が「テスト(1)」「テスト(2)」という様に連番の付いた名前に変更する事が出来ます、まずはファイル名を変換したいファイルをまとめて選択してください、複数のファイルを選択する時はキーボードの「ctrlキー」や「shiftキー」を使うと便利です、詳しくは「WindowsPCでのファイルやフォルダの複数選択する方法」でご紹介していますのでよろしければご覧になってみてください、ファイルが選択出来たら「名前の変更」ボタンをクリックしましょう、上の画像の矢印のボタンが「名前の変更」ボタンですね。
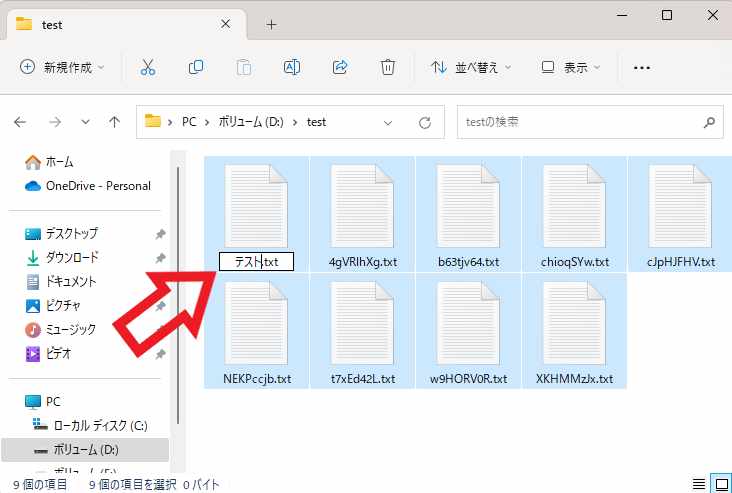
上の画像の様にファイル名の箇所が入力状態になりますので、こちらに変更したいファイル名を入力したあとEnterキーを入力してください、今回はファイル名を「テスト」にしてみます。
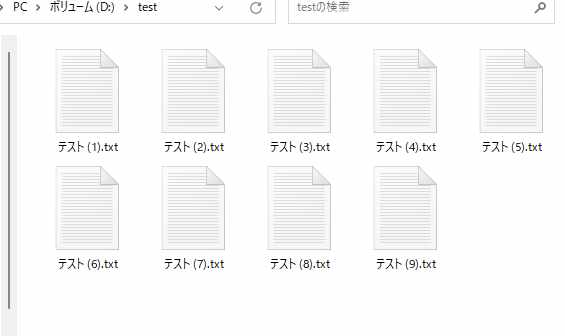
すると上の画像の様に選択したファイル名をすべて「ファイル名+連番」に変更することが出来ました。
ファイル名に連番を付けて管理
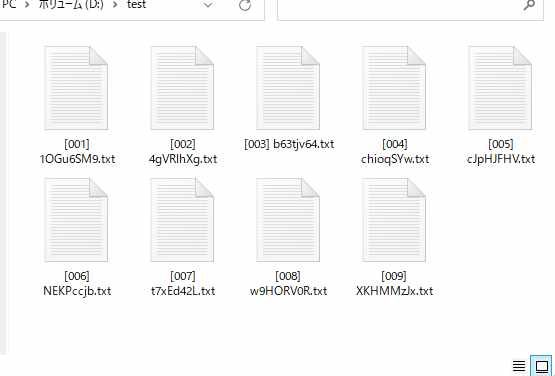
先程のファイル名に連番を付けてまとめて変更する場合や、ファイル名をまとめてリネームするアプリを使用する場合もそうなのですが、結局は現在のファイルの並び順で連番が付けられてしまうんです、そこでファイル名を付ける時は最初から数字の連番を付けておく方が管理もしやすくなります、例えば先程のようにファイル名の最後に連番を付けると、「テスト [001]」「テスト [002]」といった感じでファイル名毎に並び順を調整する事が出来ますし、連番をファイル名の先頭に付ける方法だと、フォルダー内のファイルの並び順を好きな位置に配置する事が出来ます、この時に連番とファイル名の間に半角スペースなどを挟むと見分けやすいですね。
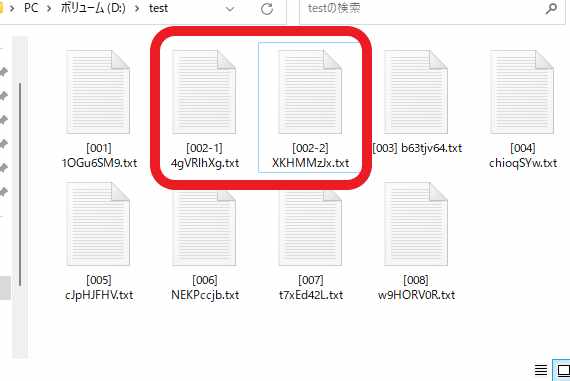
ファイルの並び順を連番で管理していると、ファイルとファイルの間にもう一個ファイルを設置したい場合に困るんですよね、例えば「002」と「003」の間にもう1個ファイルを挟みたい、そんな時は上の画像のように「002」の後に「-1」などを追加してみてください、「002-1」「002-2」といった感じですね、これで並び順を変更すること無く間にファイルを挟めます、気になる方はリネームアプリなどであとでまとめてリネームしちゃいましょう、ちなみに私は「ファイル名変更君」というアプリを使わせて頂いておりますが、先頭や末尾にまとめて連番を付ける事が出来るので非常に便利です。
日付や日時で管理
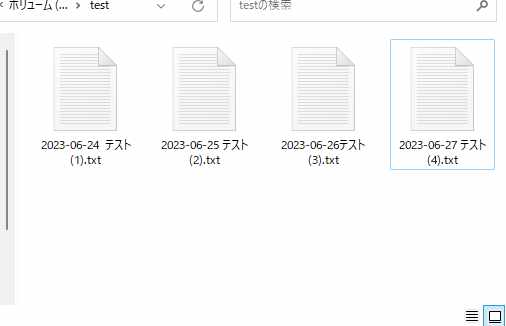
他にもファイル名に「日付」や「日時」を追加してファイルやフォルダーの並び順を管理する方法もありますが、その場合は「Google 日本語入力の便利な変換方法」でご紹介したような、文字の変換機能を活用すると簡単に行なえます。

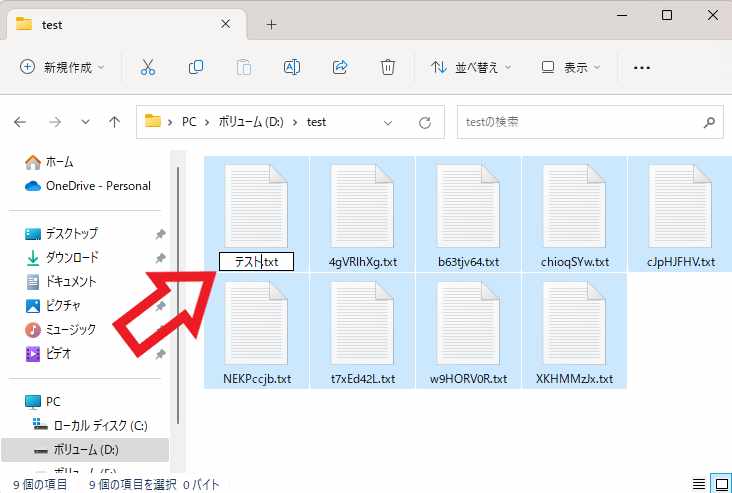
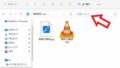
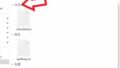
コメント