こちらではWindows11のエクスプローラーで指定したワードを除外して検索する方法をご紹介します、前回の「Windows11でフォルダー内のすべてのファイルを検索する」では、「*」を使ってフォルダー内のすべてのファイルやフォルダーを検索する方法をご紹介しましたが、今回ご紹介するのは入力した検索ワードを除外して検索を行なう方法ですね、例えばフォルダー内のファイルの中から特定の種類のファイルを除外して検索したい場合や、ファイル名の一部を除外して検索したい場合などに便利な方法です。
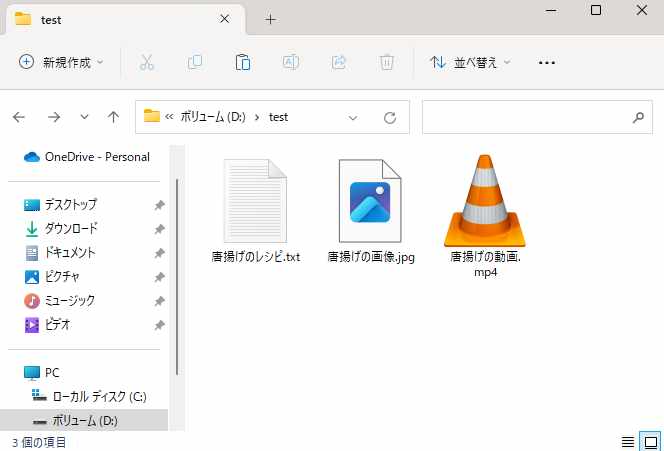
上の画像を御覧ください、こちらのフォルダーには「唐揚げのレシピ.txt」「唐揚げの画像.jpg」「唐揚げの動画.mp4」の3つのファイルがあります、これらを例に指定した検索ワードを除外して検索する方法を確認してみたいと思います。
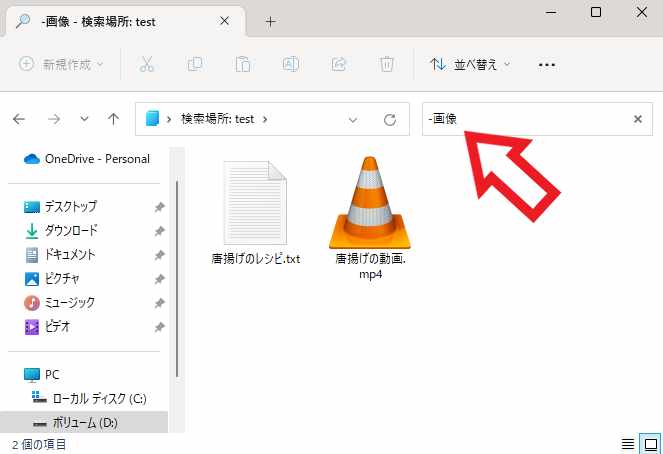
まずは「-」を使用した除外検索の方法です、こちらの記号は半角の「ハイフン マイナス」という記号ですね、キーボードの「ほ」のキーで入力する「ハイフン」でもテンキーの「マイナス」でも入力出来ます、ハイフンとマイナスの意味は違ってもPC上では同じ記号ですので大丈夫な訳ですね、この「-」の後に除外したいワードを入力してください、例えば上の画像では「-画像」で検索しましたので「唐揚げの画像.jpg」を除外して検索を行なうことが出来ました。
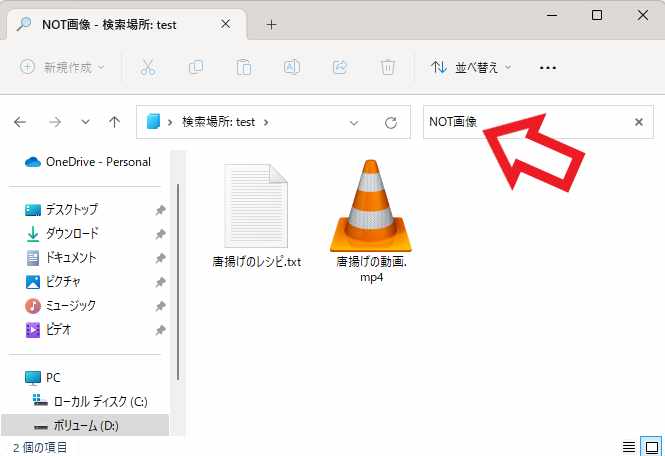
次にご紹介するのは「NOT」を使った除外検索の方法ですね、小文字ではなく大文字で入力してください、使い方は先程の「-」と同じです、どちらでも使いやすい方を使いましょう、例えば上記の様に「画像」というワードを含むファイルやフォルダーを除外したい場合は、「NOT画像」で検索すれば良いわけですね。
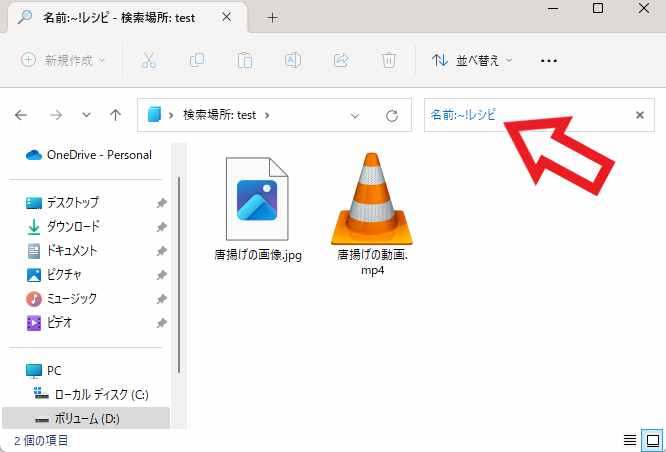
次にご紹介するのは「名前:~!」で除外検索する方法です、先程紹介した「-」や「NOT」では上手く除外検索が出来ない場合があるのですが、その時はこの「名前:~!除外ワード」を使って検索をおこなってみてください、「除外ワード」の箇所を変更して使用します、例えば先程の様に「画像」というワードを除外して検索したい場合は、「名前:~!画像」で検索すれば良い訳ですね。
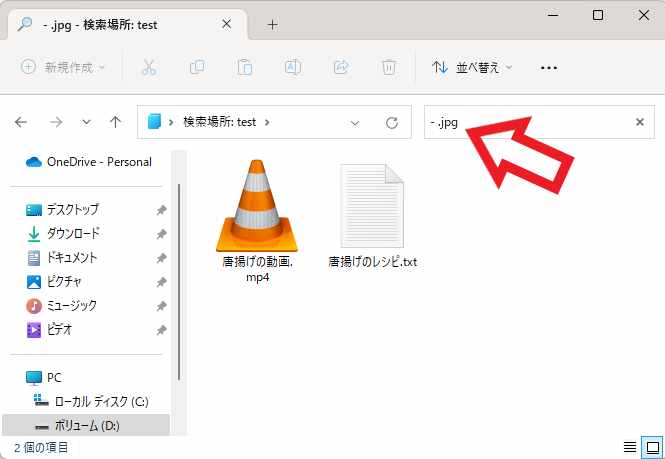
名前ではなくファイルの種類を指定して除外したい場合は拡張子を除外指定してください、例えば画像ファイルの「.jpg」を除外して検索したい場合は、「-.jpg」「NOT.jpg」「名前:~!.jpg」などで検索を行えば良いわけですね。
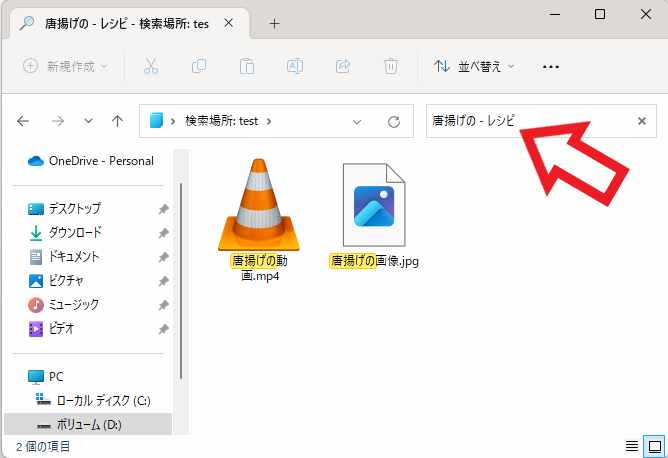
他にも通常の検索と除外検索を合わせて使うことも出来ます、例えば「唐揚げ」をファイル名に含むファイルやフォルダーの中から、「レシピ」というワードを含むファイルやフォルダーは除外したいとします、その場合は「唐揚げ -レシピ」という感じで検索してみてください、検索ワードの間には半角のスペースを挿入します。

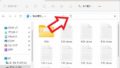
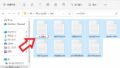
コメント