こちらではMicrosoft Edgeのdrop機能を試してみたのでご紹介のPart 2です、前回「Microsoft Edgeのdrop機能を試す Part 1」で、WindowsPC同士でのMicrosoft Edgeのdrop機能を使用したファイル共有を試してみましたが、今回はファイルを共有出来る容量の確認方法や容量を増やす方法、共有したファイルはどこに保存されているのかなどを確認してみたいと思います。
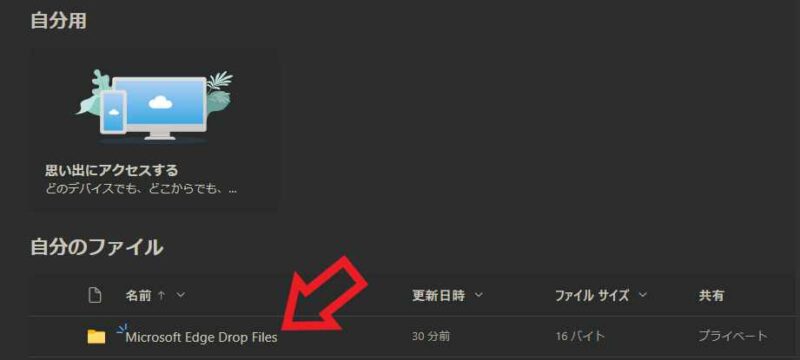
まずMicrosoft Edgeのdropに追加した共有ファイルですが、このファイルはOneDriveに保存されています、OneDriveとはマイクロソフトが提供しているオンラインストレージですね、OneDriveは無料だと5GBの容量まで使用する事が出来ますので、Dropで使用出来る容量もOneDriveの残りの容量までということです、上の画像のようにOneDriveに「Microsoft Edge Drop Files」というフォルダーが作成されており。
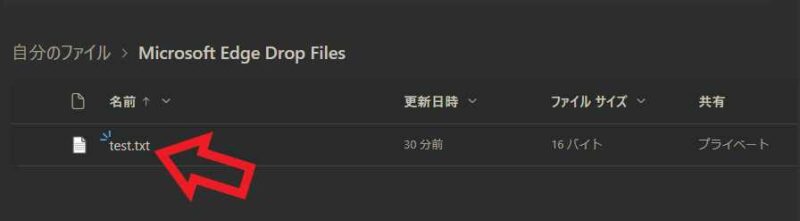
このフォルダーの中に前回共有に使用した「test.txt」が収納されていました。
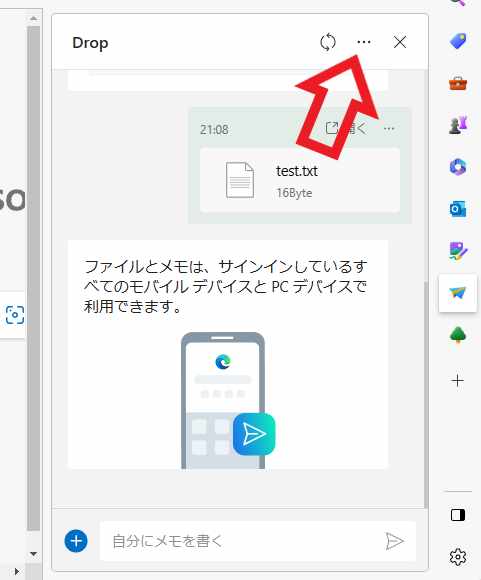
ではMicrosoft Edgeのdropから容量を確認してみましょう、Microsoft Edgeを起動してサイドバーからDropの画面を開いてください、Dropが開いたら上部の「…」ボタンをクリックしてその他のオプションを開きます。
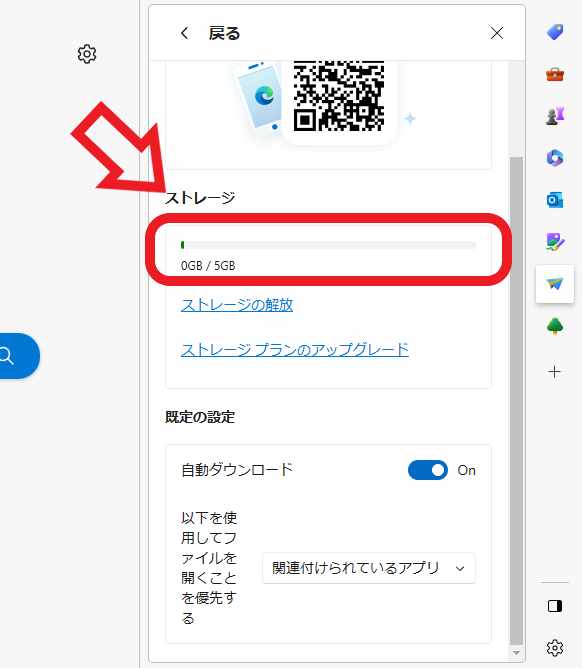
その他のオプションが開いたら「ストレージ」の項目を御覧ください、こちらから使用できる容量の上限と、現在使用している容量を確認する事が出来ます、ただしこちらに反映されるまで少しタイムラグはありますのでご注意ください、先程もご説明した通りOneDriveは無料だと5GBの容量まで使用する事が出来ます、ですので上の画像でも上限は5GBになっていますね、これ以上の容量を使用したい場合は有料のプランにアップグレードする必要がある訳です。
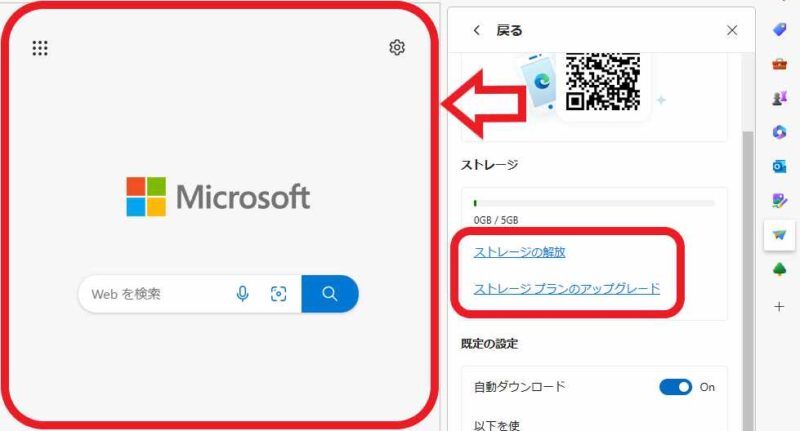
アップグレードは先程容量を確認したストレージの項目の「ストレージプランのアップグレード」をクリックすると、「プランとアップグレード」のページが開きますので、そちらからプラン毎の内容や料金を確認する事が出来ますね、100GBが使用出来るBasicなら月額料金も結構お安いですし、1TBが使用できるPersonalだと月額よりも年間プランの方がお得ですね、5GBじゃ足りない!という方は有料プランを検討されてみると良いかもしれません。
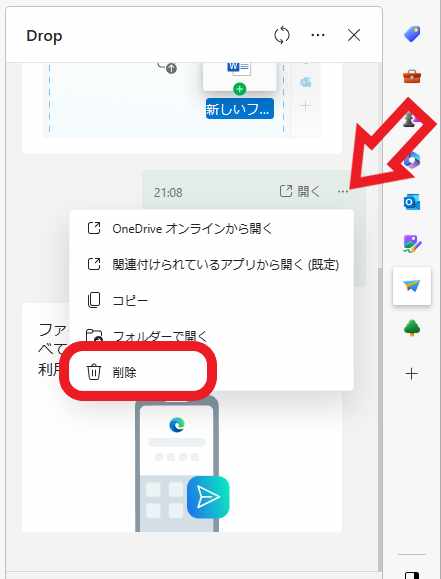
不要になった共有ファイルは削除して容量を開けてしまいましょう、対象のファイル上部の「…」ボタンをクリックしてメニューを開き「削除」をクリックしてください。
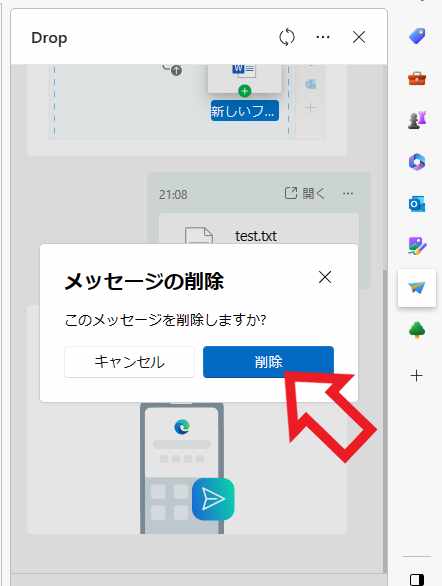
「メッセージの削除」が表示されますので「削除」ボタンをクリックします、これでDropに追加したファイルを削除する事が出来ます。
Microsoft Edgeのdrop機能を試す Part 3

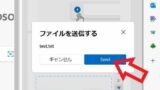
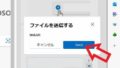
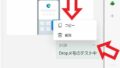
コメント