こちらではWestern DigitalのHDDにデータを移行する方法のPart2をご紹介します、前回はデータ移行に使用する「Acronis True Image for Western Digital」を、Western Digitalのページからダウンロードする方法を「Western DigitalのHDDにデータを移行する 1」でご紹介しましたが、今回はダウンロードした「Acronis True Image for Western Digital」を使って、HDDのクローン作成を行う方法を確認してみたいと思います、クローンとはHDDの複製を行う作業の事ですね、「元になるHDD」と「複製に使用する新しいHDD」を指定してクローン(複製)を作成します。
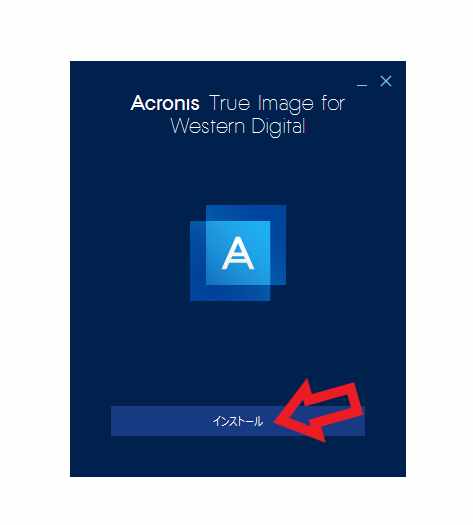
前回の続きでダウンロードした「Acronis True Image for Western Digital」をインストールする所からご紹介したいと思います、インストールには難しい操作は全く必要ありませんのでご安心ください、前回ダウンロードしたファイルを実行すると「Acronis True Image for Western Digital」が起動しますので、あとは「インストール」ボタンをクリックするだけです。
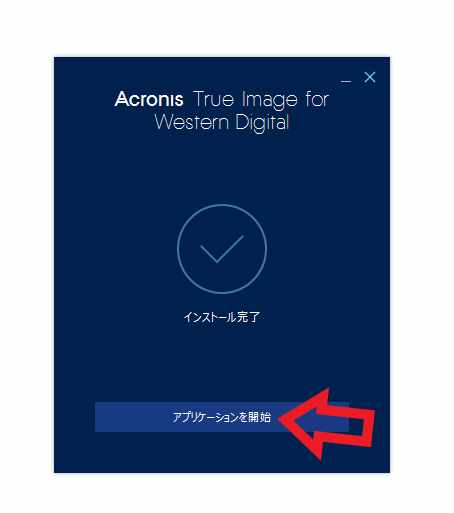
「インストール完了」と表示されたらソフトを使用する準備は完了ですね、「アプリケーションを開始」ボタンをクリックしてください。
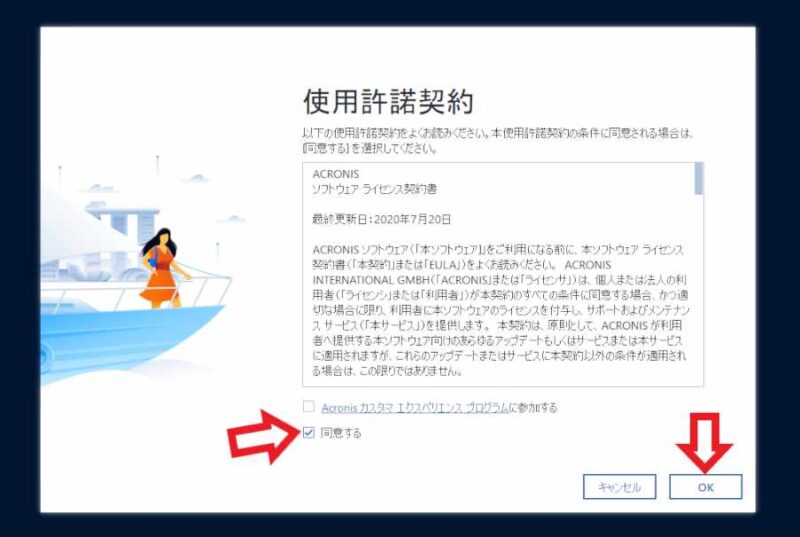
初めて起動した場合は「使用許諾契約」が表示されますので、よくお読みになって問題がなければ「同意する」にチェックをつけて「OK」ボタンをクリックしてください、「Acronis カスタマ エクスペリエンス プログラムに参加する」は参加する場合にチェックを付けましょう、付けなくても「同意する」だけで進めることは出来ます。
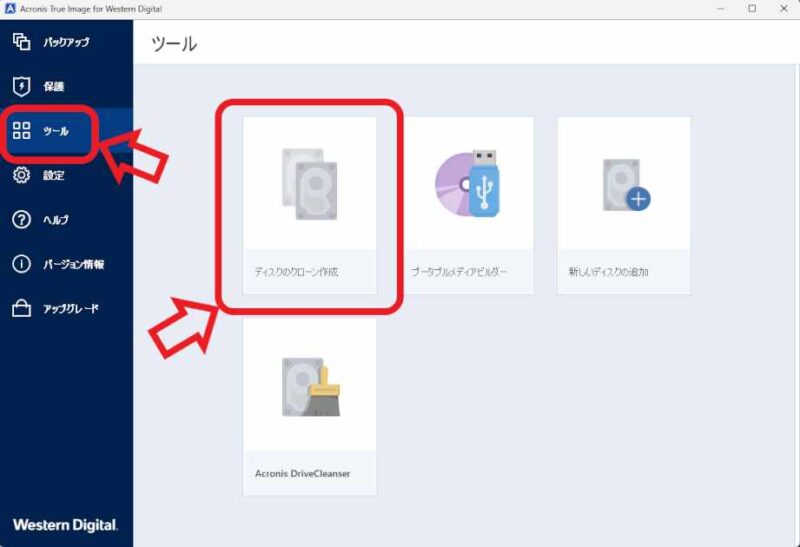
これで「Acronis True Image for Western Digital」を使用する準備は完了ですね、この時点で「クローン元のHDD」と「クローン先のHDD」はPCに接続しておいて下さい、ではクローンの作成を行ってみましょう、左側のメニューから「ツール」をクリックします、右側にツールが表示されますので「ディスクのクローン作成」をクリックしてください。
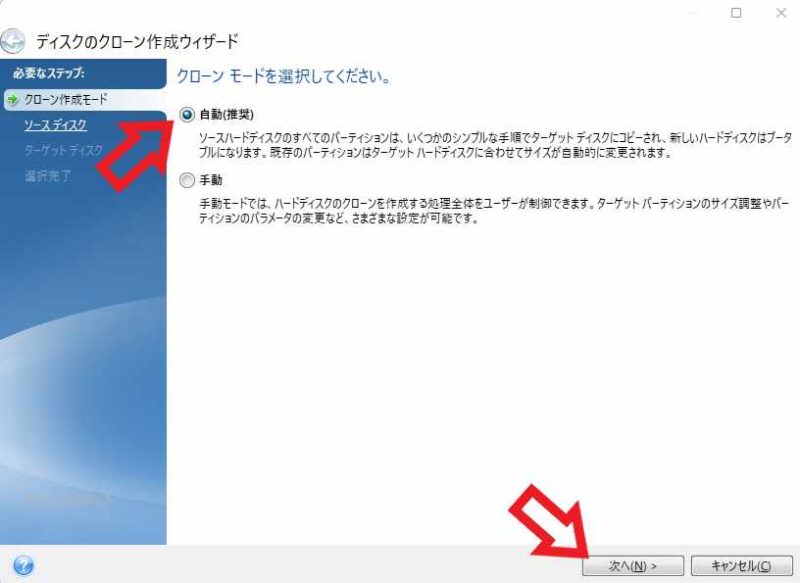
「ディスクのクローン作成ウィザード」が開きます、まずはクローンモードを「自動」と「手動」から選択します、ご自分で細かく設定を行いたい場合は「手動」を選択してください、そうでないのなら「自動(推奨)」を選択しましょう、今回は「自動(推奨)」で行います、モードを選択したら「次へ」ボタンをクリックして進めます。
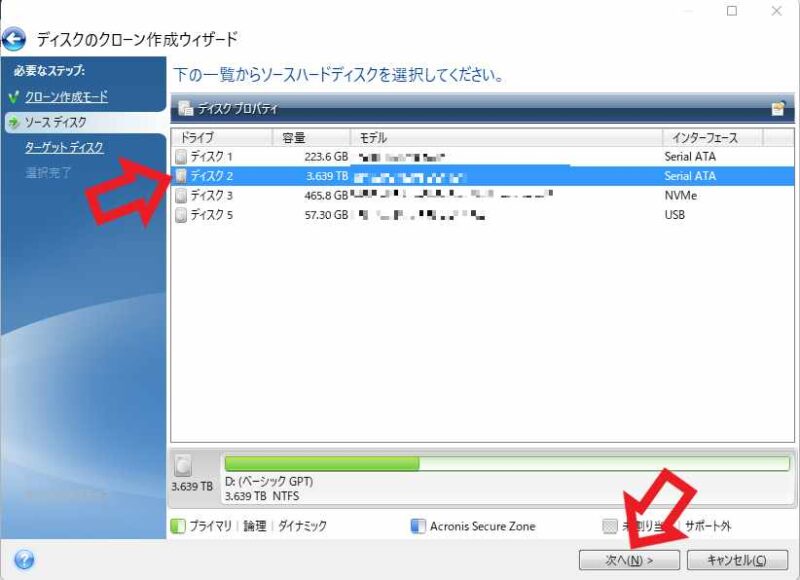
次は「ソースハードディスク」を選択します、クローン(複製)の元になるハードディスクを選択してください、ここで選択したHDDが複製される訳ですね。
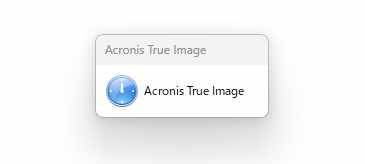
ちなみに「ソースハードディスク」や「ターゲットハードディスク」選択後に、上の画像の「Acronis true image」が表示されて中々進まなくて少し焦ったのですが、しばらく待っていると無事進むことが出来ました。
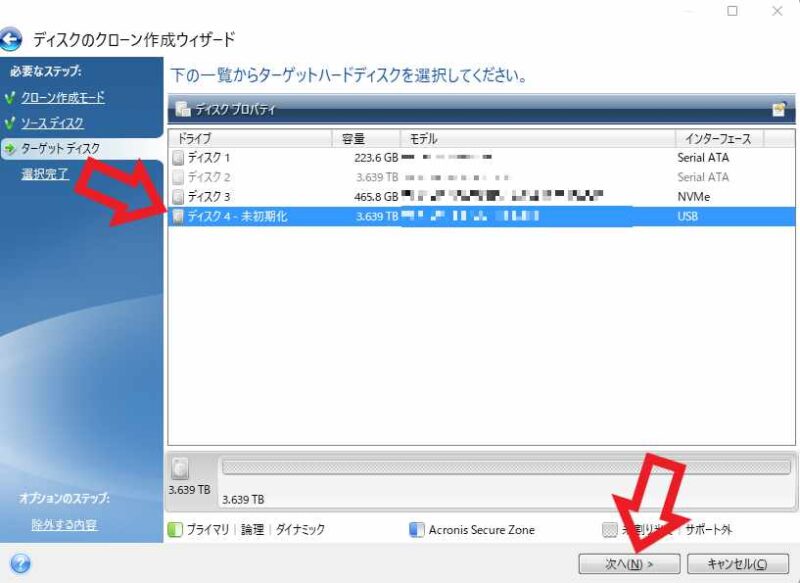
次はターゲットハードディスクを選択します、ここで選択したハードディスクが先程選択した「ソースハードディスク」の複製になる訳ですね、間違ったHDDを選択してしまうと中身が「ソースハードディスク」と同じになってしまいますので注意しましょう。
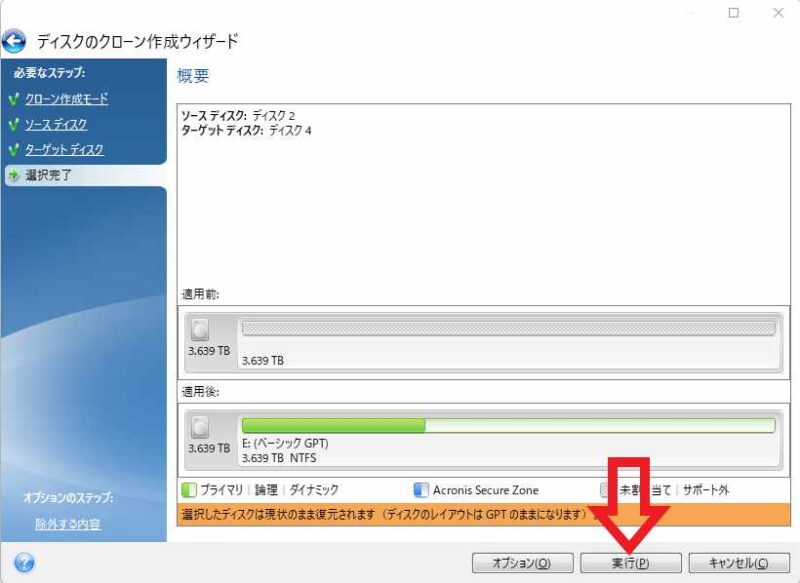
「クローン作成モード」→「ソースハードディスク」→「ターゲットハードディスク」を設定したら準備は完了です、「実行」ボタンをクリックしてクローンの作成を開始してください。
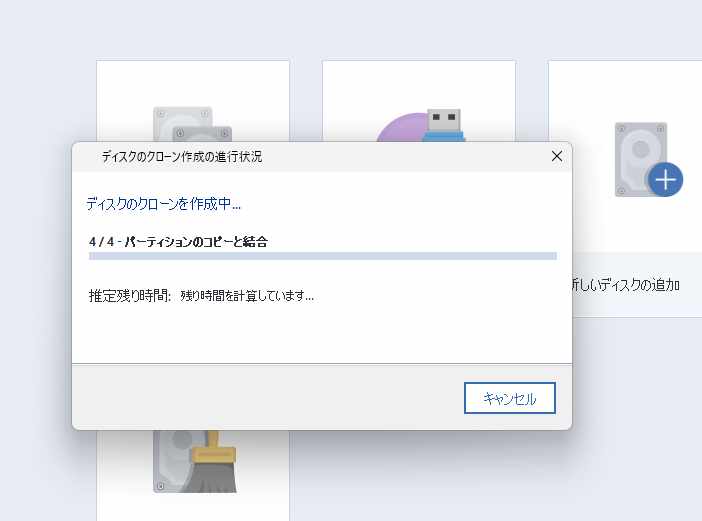
ディスクのクローンの作成が始まりますのであとはそのままお待ちください、容量にもよりますが結構時間が掛かる作業ですので注意が必要です。

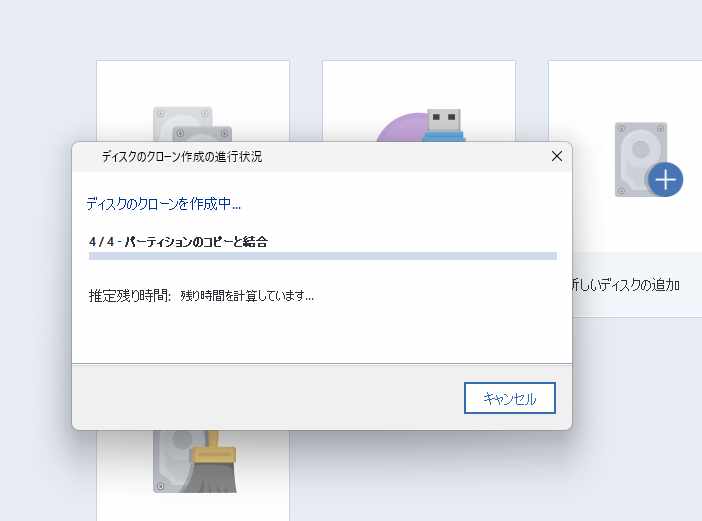
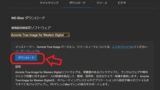
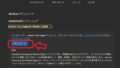

コメント