こちらではWindows11のエクスプローラーを見やすく表示する方法としてグループ化の機能をご紹介したいと思います、前回「Windows11でファイル名に連番を付けて整理」では、ファイルやフォルダの名前で表示順を管理する方法をご紹介しましたが、今回ご紹介するグループ化とはファイルを「名前」や「種類」や「更新日時」などの指定した項目ごとに、エクスプローラーでグループごとに分けて表示する事が出来る「並べ替え」の機能の一つですね。
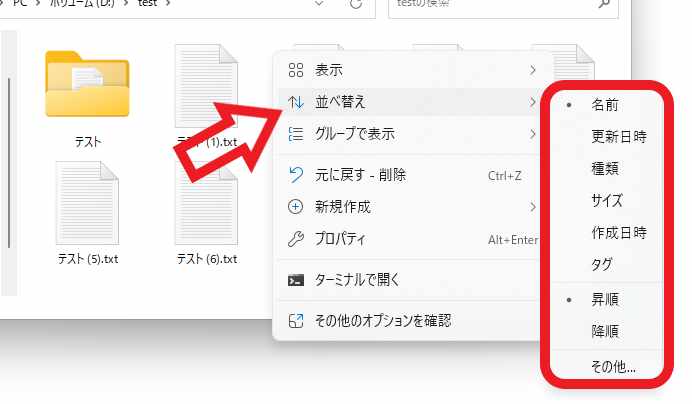
まずは通常の「並べ替え」から確認してみましょう、エクスプローラーを開いてファイルやフォルダーが何もない箇所を右クリックしてください、メニューが表示されますのでマウスのカーソルを「並べ替え」に合わせます、すると並べ替えのメニューが表示されますよね、こちらから「名前」や「種類」などの項目を選択する事で、ファイルやフォルダーを指定した項目順に並べる事が出来ます、これが「並び替え」という機能ですね。
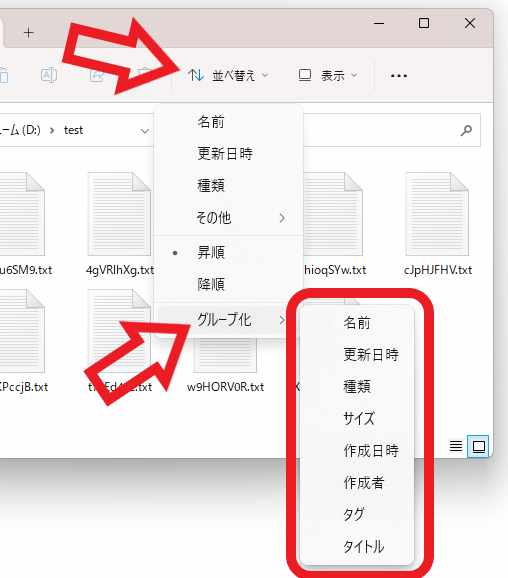
次は並び替えの「グループ化」を確認してみましょう、エクスプローラーでグループ化表示を行いたいボリュームやフォルダーを開きます、次にエクスプローラー上部のメニューから「並び替え」をクリックしてください、メニューが表示されますので「グループ化」にマウスのカーソルを合わせて、グループ化のメニューからグループに分けたい項目をクリックしましょう。
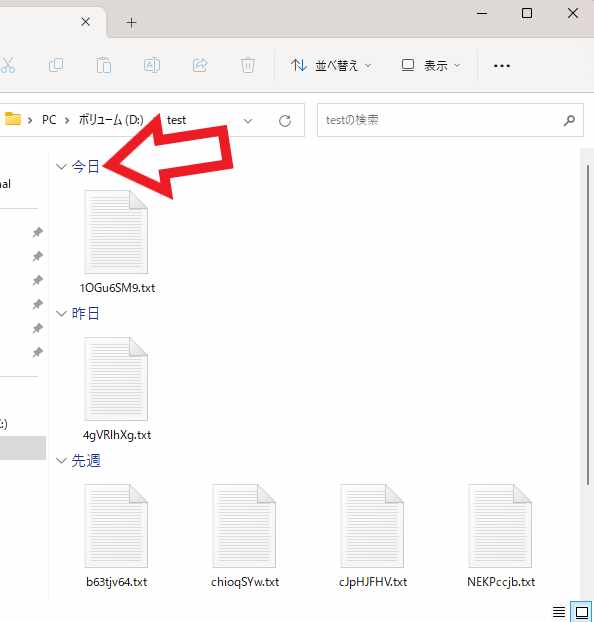
例えば上の画像はグループ化で「更新日時」を選択した状態ですが、この様に「今日」「昨日」「先週」といった感じにグループごとに分けて表示する事が出来ますし、「名前」でグループ分けすれば「数字」「英字」「かな」「漢字」などでグループ分けすることが出来るわけです、通常の並び替えと比べるとグループ分けをする事でかなり見やすくなったのではないでしょうか。
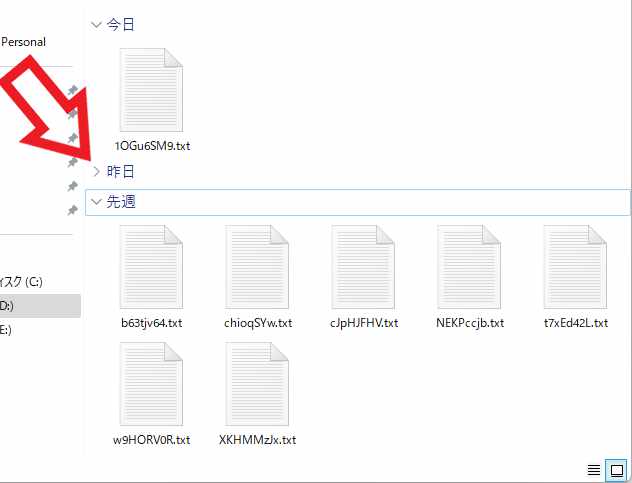
またグループごとに矢印ボタンをクリックして表示:非表示を切り替えることも出来ますので、例えば「種類」でグループ化を設定して、指定した種類のファイルだけ表示したいなんて時にも便利な機能ですよね。
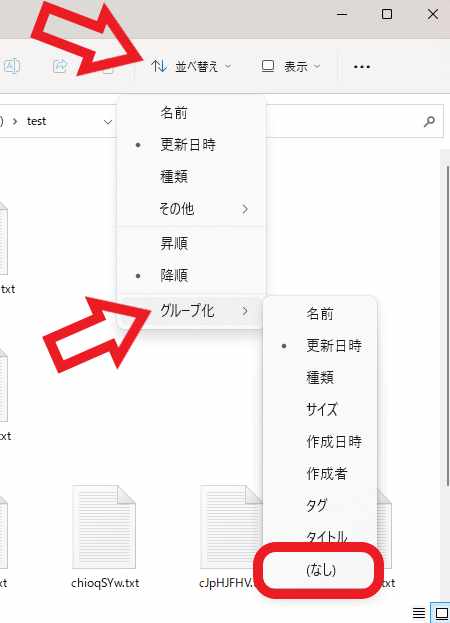
グループ化表示をオフにして元の表示に戻したい場合は、グループ化のメニューから(なし)をクリックするとグループ化をオフにする事が出来ます。
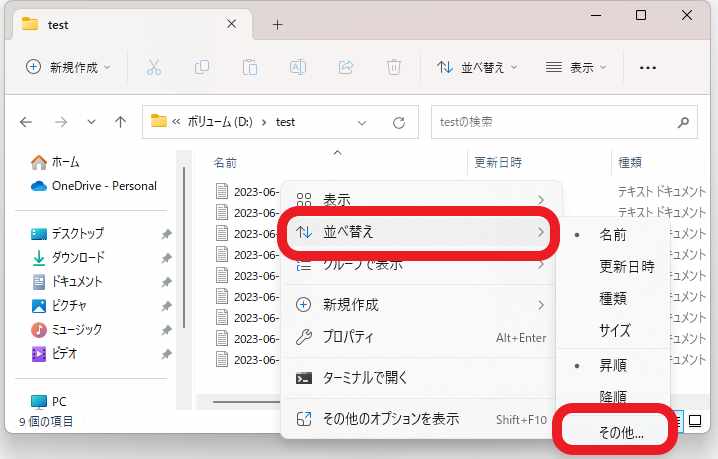
ちなみに「並び替え」で指定する項目も「グループ化」で指定する項目も増やす事が出来ます、エクスプローラーのファイルやフォルダーの何もない箇所を右クリックしてください、メニューが表示されますので「並び替え」にマウスのカーソルを合わせて、 並べ替えのメニューから「その他」をクリックしてください。
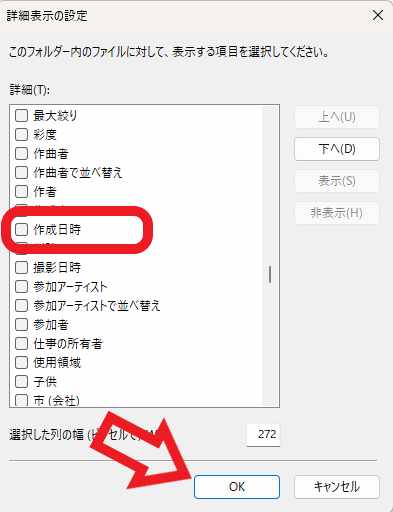
「詳細表示の設定」が表示されますので追加したい項目のボックスをクリックしてチェックマークを付けましょう、チェックマークを付けたら下部の「OK」ボタンをクリックしたら完了ですね、例えば作成日時のボックスにチェックマークを付けて「OK」ボタンをクリックしたとします、すると並び替えやグループ化で作成日時が選択出来るようになる訳ですね。

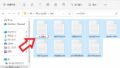

コメント