こちらではWindows11でPrint ScreenキーだけでSnipping Toolを開けるように設定する方法をご紹介したいと思います、Snipping Toolはキーボードの「Windowsキー + Shiftキー + Sキー」の入力でも開くことが出来ますが、Snipping Toolを頻繁に使用する方の場合はもっと簡単に開けると有り難いですよね、そこでショートカットキーではなくPrint ScreenキーひとつでSnipping Toolを開けるように設定を変更してみましょう、ただしこの設定を行なうとPrint ScreenキーでSnipping Toolが開くようになってしまいますので、今までPrint Screenキー単体でスクリーンショットを撮影していた方は注意が必要です、ちなみに今まではPrint Screenキーでスクリーンショットを撮っていたのに、Print Screenキーを入力するとSnipping Toolが開くようになってしまったという方も、今回ご紹介する設定が変更されていないかを確認してみてください。
通常のPrint Screenキーでの撮影

まず通常はキーボードのPrint Screenキーを入力すると、スクリーンショットが撮影されてクリップボードに保存されます、試しにデスクトップでPrint Screenキーを入力してみますね。
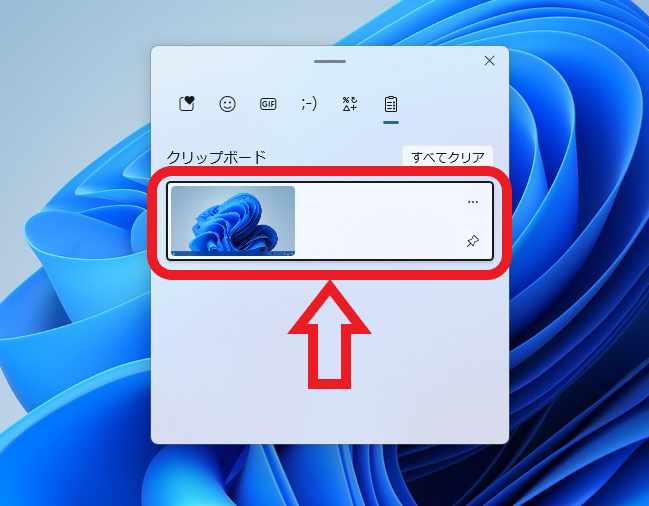
クリップボードはキーボードの「Windowsキー + Vキー」で開くことが出来ます、クリップボードについては以前「Windows標準機能のクリップボードの使い方」でご紹介していますのでよろしければご覧になってみてください、上の画像がクリップボードを開いた状態ですね、この様にPrint Screenキーで撮影したデスクトップのスクリーンショットがクリップボードに保存されています。
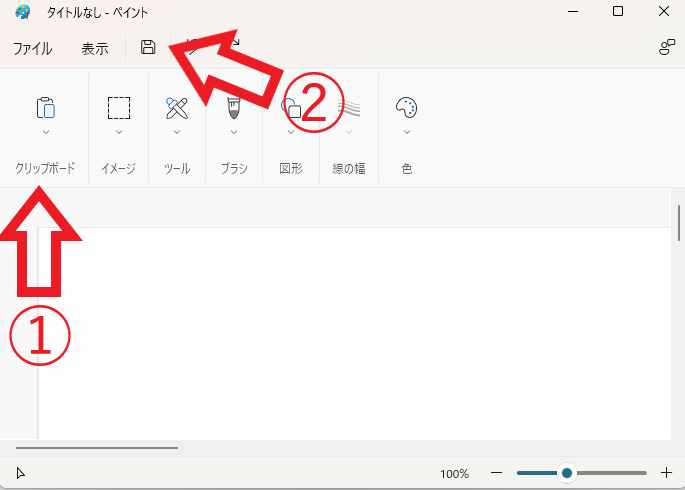
クリップボードに保存されたスクリーンショットを画像ファイルとして保存するには、ペイントなどのアプリに一度貼り付けた後に名前を付けて保存する必要があります、この辺りがちょっと面倒な点ではありますが、ただし何か操作しながらの状態でもPrint Screenキーだけで撮影出来るので結構便利なんですよね、これが通常のPrint Screenキーを使ったスクリーンショットの撮影ですね。
Snipping Toolでの撮影
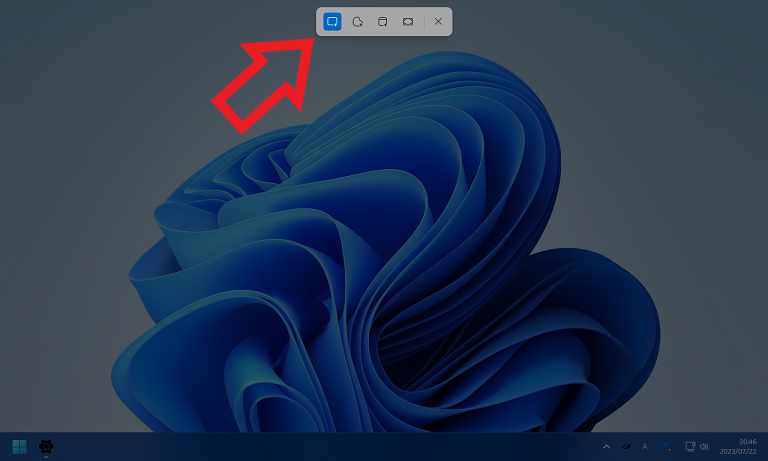
そして上の画像はSnipping Toolを開いた状態ですね、Snipping Toolを開くと画面が暗くなって中央の上部にメニューバーが表示されます、Snipping Toolではマウスのドラッグ操作で選択した範囲内だけを撮影したり、選択したウィンドウの範囲内だけを撮影したりする事が出来ます、以前「Windowsのスクリーンショット[切り取り&スケッチ]」でご紹介した事がありますが、Windows10の頃は[切り取り&スケッチ]という名前でしたね、今回ご紹介する設定を行なうとPrint Screenキーを入力するだけで上の画像のSnipping Toolを開いた状態にする事が出来るのですが、その変わりに上記でご紹介した「通常のPrint Screenキーでの撮影」は行えなくなりますのでご注意ください。
Print ScreenキーでSnipping Toolを開く

ではPrint ScreenキーだけでSnipping Toolを開けるように設定してみましょう、まずはWindows11の設定画面を開いてください、設定画面を開いたら左端のメニューから「アクセシビリティ」をクリックします、次に右側のアクセシビリティの設定ページから「キーボード」の項目をクリックしましょう。

キーボードの設定ページが開いたら「Print Screen キーを使用して Snipping Tool を開く」のスイッチをご確認ください、スイッチがオンの状態ならPrint ScreenキーでSnipping Toolが開きます、スイッチがオフの状態ならPrint Screenキーで撮影した画像はクリップボードに保存されます、クリックするとスイッチのオンオフを切り替えることが出来ますので、お好みの設定に変更しておきましょう。


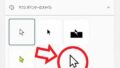
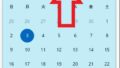
コメント