こちらではスマホの写真を OneDrive にアップロードする方法の Part3 をご紹介します、以前「スマホの写真をOneDriveアプリでアップロード Part1」で、スマホの写真を自動でバックアップする方法をご紹介しましたが、今回はこの自動でバックアップを行う際の設定を変更する方法を確認してみたいと思います、例えばアプリで写真のアップロードを行うのは「Wi-Fi 接続中のみ」に設定することも出来ますし、スマホの「充電中のみ」写真のアップロードを行うように設定する事も可能です、また自動でバックアップを行う設定そのものをオフにする方法も確認してましょう。
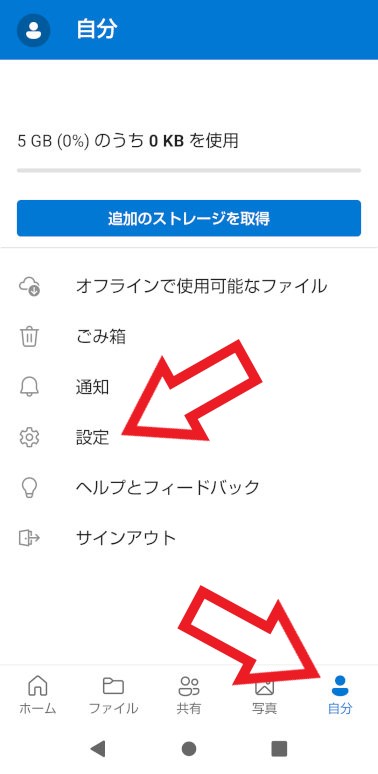
ではカメラのバックアップの設定を行ってみたいと思います、スマホで OneDrive のアプリを開いて下部のメニューから「自分」をタップしてください、すると上の画像の画面が表示されますので「設定」をタップしましょう。
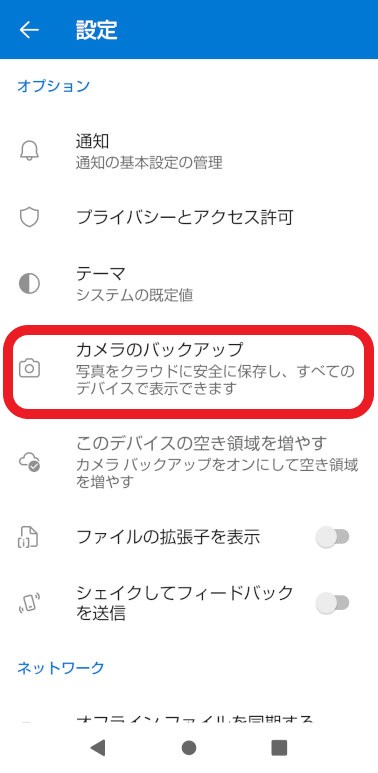
OneDrive アプリの設定画面が表示されたら「カメラのバックアップ」をタップしてください。
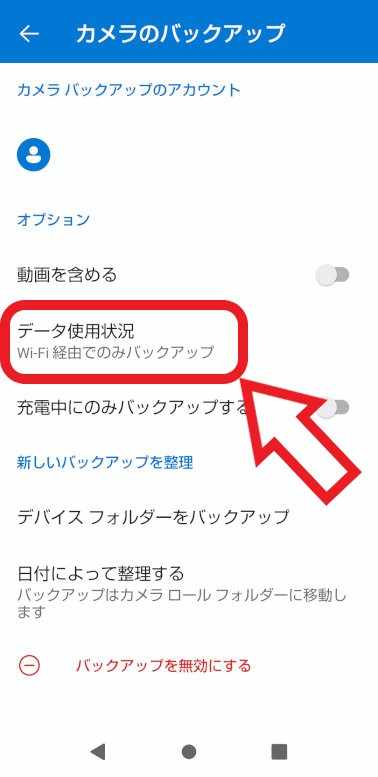
これで「カメラのバックアップ」の設定画面を開くことが出来ました、ちなみに Part1 でカメラのバックアップをオンにする方法をご紹介しましたが、バックアップがオフのままだとこちらの設定画面は開きませんのでご注意ください、ではカメラのバックアップの設定を行ってみましょう、まずはスマホが「Wi-Fiに接続中」の時のみ写真のバックアップが行われるように設定してみたいと思います、「データ使用状況」の項目をタップしてください。
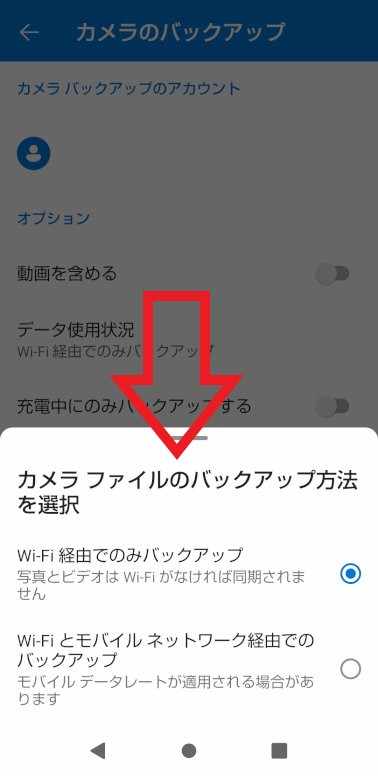
すると上の画像のようにメニューが表示されますので、「Wi-Fi 経由でのみバックアップ」をタップしましょう、これでスマホが Wi-Fi に接続中の時のみバックアップが行われるようになりました、もしモバイルネットワークでのバックアップも許可したくなった場合は、先程と同じ操作でバックアップ方法を「Wi-Fi と モバイルネット ワーク経由でのバックアップ」に変更してください。
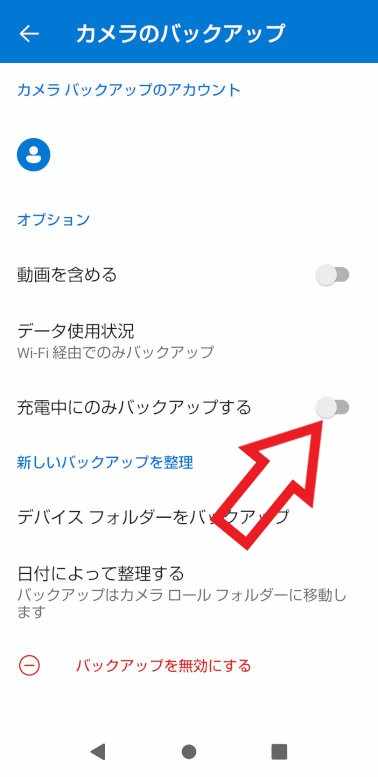
次はスマホが「充電中」の時にのみ写真のバックアップを行うように設定する方法ですが、こちらも先程と同じ「カメラのバックアップ」の設定画面から行う事が出来ます、「充電中にのみバックアップする」のスイッチをタップしてオンに設定してください、これでスマホの充電中以外はバックアップをオフにする事が出来ます、元に戻したい場合はもう一度スイッチをタップしてオフにするだけですね。
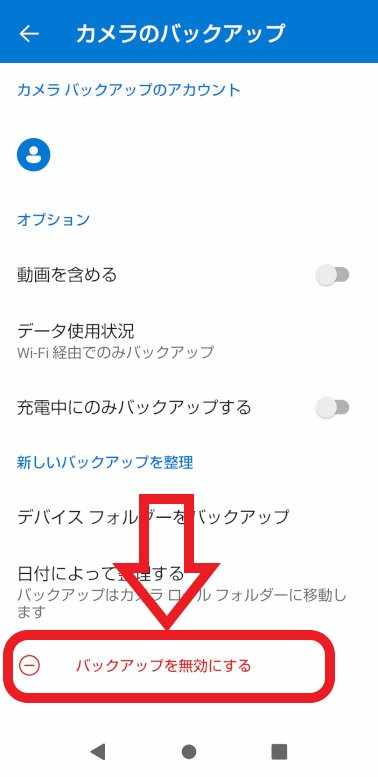
最後はカメラのバックアップ機能を無効化する方法ですね、「カメラのバックアップ」の設定画面を開いて一番下の項目を御覧ください、「バックアップを無効にする」という項目がありますのでこちらをタップします。
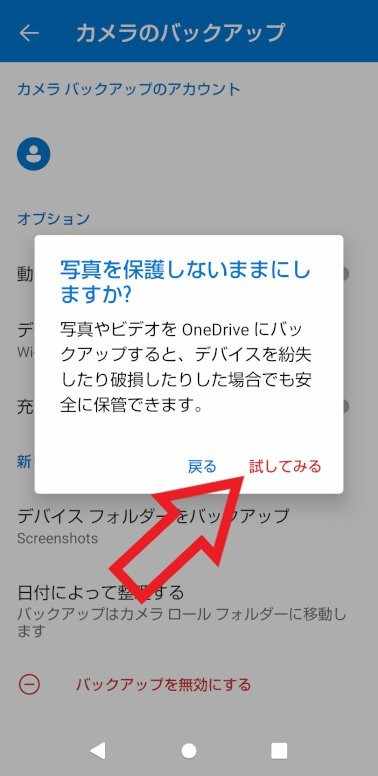
すると「写真を保護しないままにしますか?」というポップアップが表示されますので、「試してみる」をタップしましょう、これでカメラのバックアップ機能をオフにする事が出来ました。


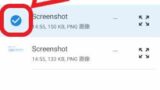
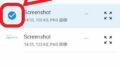
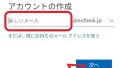
コメント