こちらではNVIDIAのAlt + Z通知を非表示に設定する方法をご紹介します、ゲームを起動した時に右上に表示されたりする通知ですね、アプリを使用中にも通知が表示されて邪魔になることもありますので通知をオフにする方法をご紹介します。
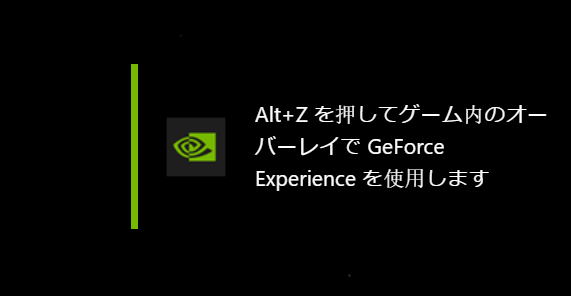
こちらの画像が問題の通知ですね、GeForce Experienceの設定に「ゲーム内のオーバーレイ」という設定があります、そちらをオンに設定するとこの通知が表示されるようになります、GeForce Experienceの機能ですのでNVIDIA製のグラフィックボードをご使用のPCが対象になります、「GeForce Experienceで録画する方法」でご紹介している録画機能や、「Windows10PCでゲームのフレームレートを表示する」でご紹介しているゲーム中のフレームレートを表示する機能もこちらでご利用可能です、通知にもある通りALT + Zキー簡単にアクセスすることが出来ますし非常に便利な機能なのですが、この通知が結構邪魔に感じることもあります、こちらの通知を非表示にするには「ゲーム内のオーバーレイ」そのものをGeForce Experienceでオフにする方法と、GeForce Experienceで通知をオフにする方法があります、機能を使用している場合は通知だけオフにすれば大丈夫です、機能をまったく使用していない場合は通知をオフにしてもいいですし、機能自体をオフにしても大丈夫ですね。
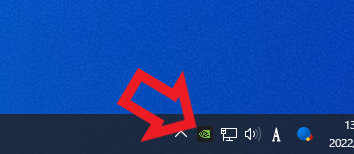
まずはGeForce Experienceを開きます、タスクバーの通知領域にあるNVIDIAのアイコンを右クリックしてメニューを表示してください。
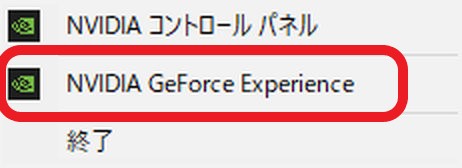
メニューからGeForce Experienceを選択します。
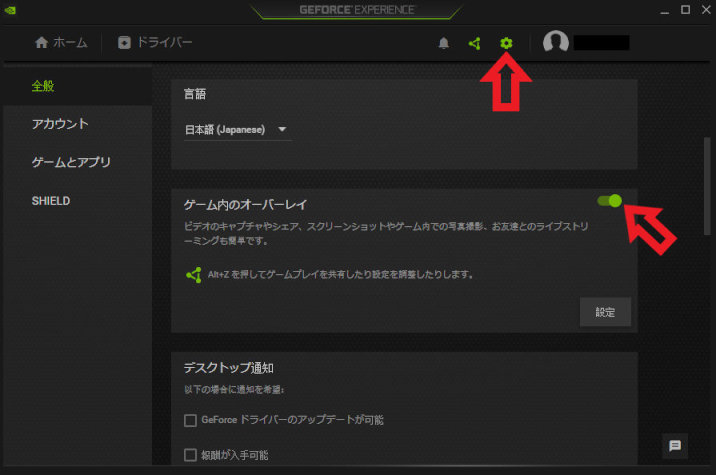
まずは「ゲーム内のオーバーレイ」の機能をオフに設定する方法です、GeForce Experienceが開いたら上部の歯車ボタンをクリックして下さい、設定画面が開きますので「ゲーム内のオーバーレイ」の設定のスイッチをオフに設定します、これで機能自体をオフにしたので通知が来ることはありません。
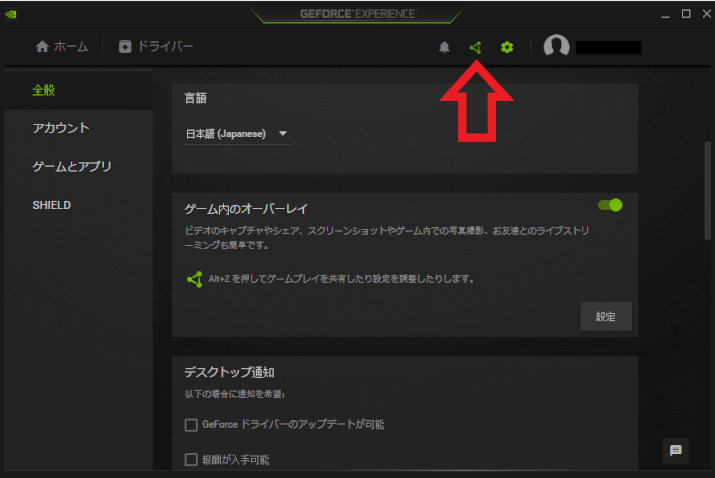
通知だけをオフにする場合は上部の横向きの三角ボタンをクリックします、先程の歯車の隣のボタンです、もしくはキーボードのAlt + Zキーでも大丈夫です。
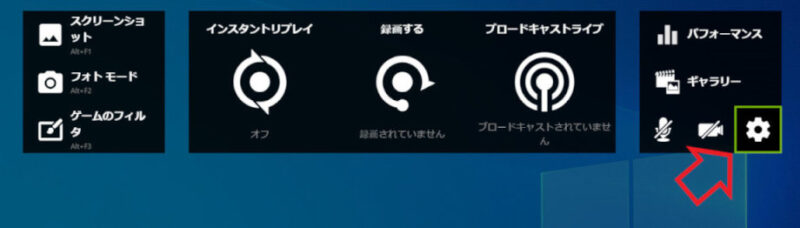
オーバーレイが表示されたら歯車ボタンをクリックします、右隅側にあります。
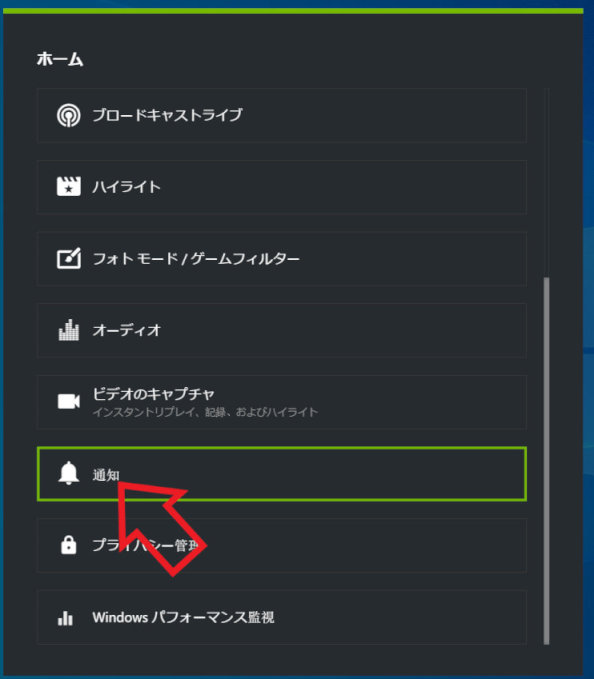
設定画面が表示されますので下にスクロールして通知の項目をクリックします。
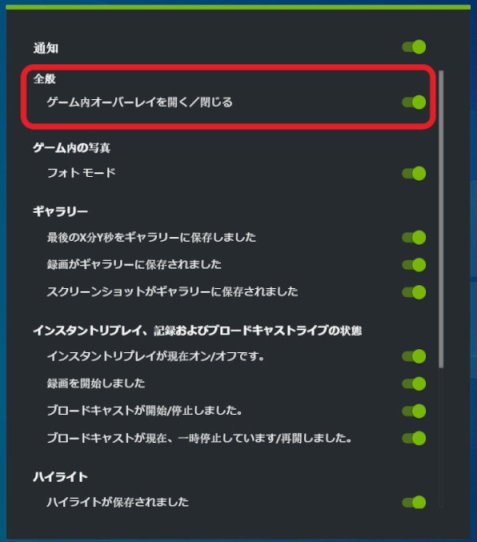
通知の設定を開いたら「ゲーム内オーバーレイを開く/閉じる」をオフにして下さい、以上で設定完了です、この設定で非表示になったのは「Alt+Zを押してゲーム内のオーバーレイでGeForce Experienceを使用します」という通知です、他の通知を非表示にしたい場合は同じ様に通知設定からスイッチをオフにしてください。

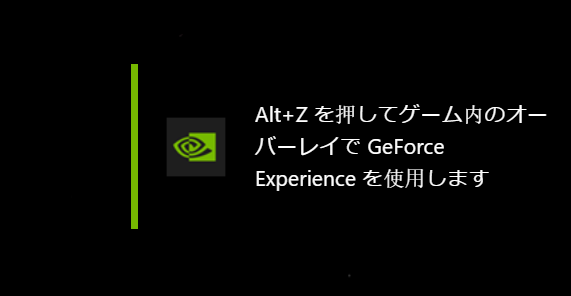
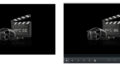

コメント