こちらではWindows11のタスクバーをカスタマイズする方法をご紹介します、PCをWindows10からWindows11に変更すると所々違いがあり戸惑いますよね、余り大きな違いは無いのですが設定項目の場所が違っていたり、初期の設定のままだと使いにくい箇所もあります、「WindowsUpdateで10をWindows11にアップグレード」でご紹介しましたが私もPCをWindows11にアップグーレドしたのですが、そこで使いやすいように変更した設定などをご紹介したいと思います、今回はその中からタスクバーの設定方法のご紹介ですね。
タスクバーのメニューを左揃えに変更
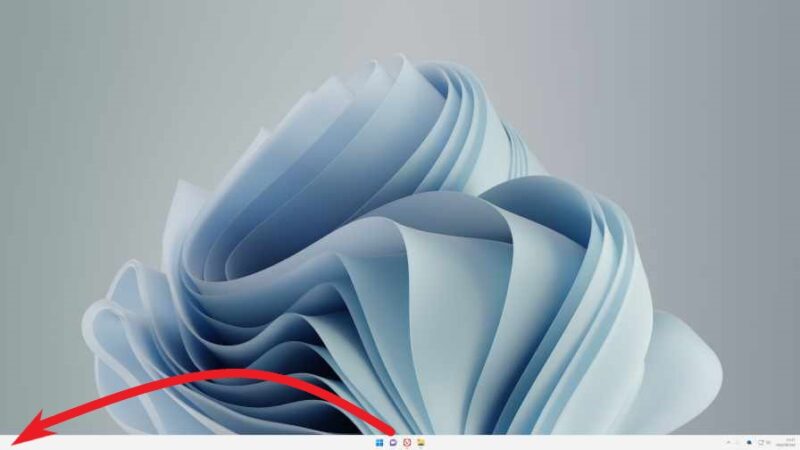
やはり昔からWindowsを使用している方が一番気になるのはタスクバーのメニュー位置ではないでしょうか、Windowsのタスクバーは左からが当たり前だったので戸惑いますよね、ただしWindows以外のOSに慣れている方だと、そこそこ中央にメニューが表示されるOSはある気がしますので意外とあっさり受け入れられるかもしれないです、Windows11はメニューを左寄りに設定する事が出来ますので、気になる方は設定を変更しておきましょう。
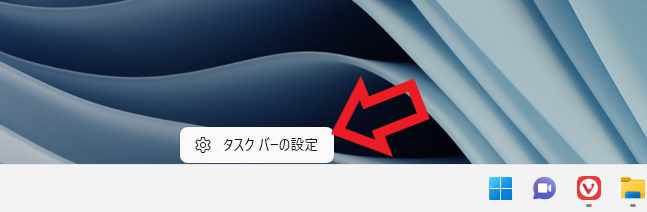
タスクバーの何もない箇所を右クリックしてください、「タスクバーの設定」が表示されますのでクリックします。
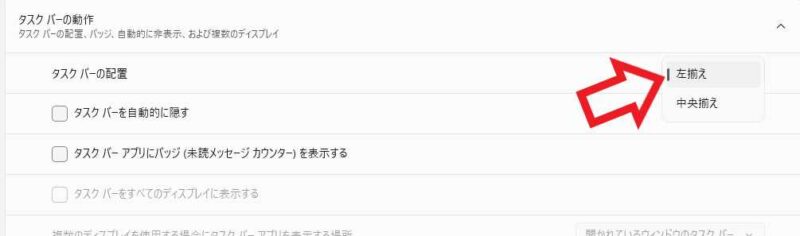
設定が開いたら「タスクバーの動作」をクリックしてください、次に「タスクバーの配置」を左揃えに設定します、以上で設定完了です。

これでタスクバーのボタンを左側に揃えて表示する事が出来ました、個人的にはWindowsはこの表示がしっくり来ますね、デフォルト設定が中央揃えなのでその内設定項目自体が無くなりそうで怖いですね、中央揃えでもしばらく使っていれば慣れるとは思いますが。
タスクバーや通知領域のボタン表示
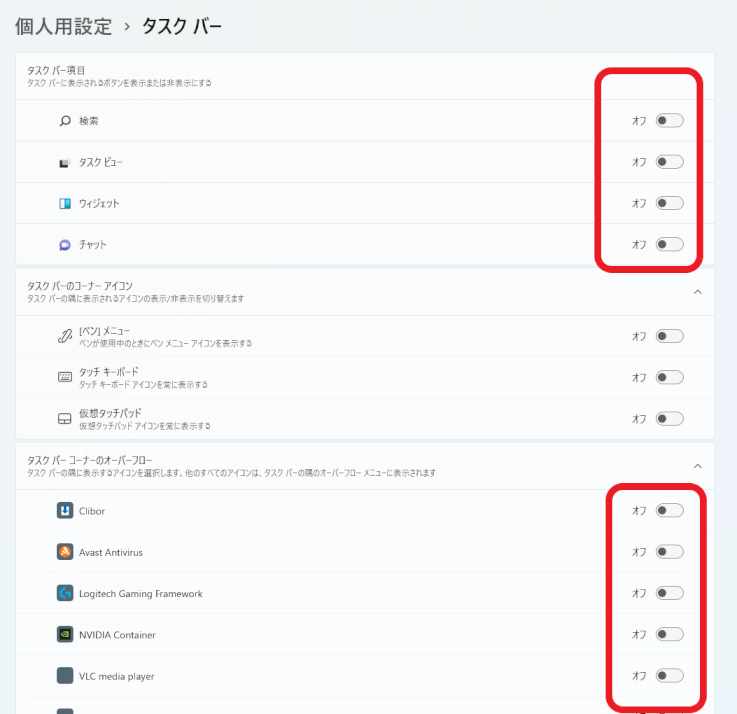
タスクバーのカスタマイズはWindows11ではこちらの「タスクバーの設定」から行います、以前「タスクバーをカスタマイズして使いやすく」でWindows10でのカスタマイズ方法をご紹介しましたが、Windows11ではタスクバーを右クリックしてもWindows10で表示されていた「〇〇を表示」や「タスクマネージャー」はありません、ちなみにタスクマネージャーをタスクバーのメニューから起動していた方は、スタートボタンを右クリックすると「タスクマネージャー」があります、「〇〇を表示」系の設定はタスクバーの設定の「タスクバー項目」から行いましょう、表示したい項目はオンに設定してください、「Windowsの通知領域に表示するアイコンを設定する」でご紹介した設定は、「タスクバーのオーバーフロー」で行えます、オンに設定すると隠しインジケーターから通知領域にアイコンが移動します。
タスクバーの色の変更
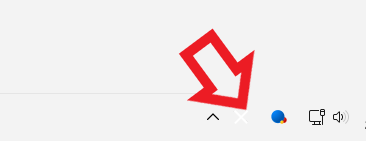
次に気になったのがタスクバーの色ですね、上の画像の赤矢印の部分にはIMEの「あ」や「A」などが表示されているのですが、タスクバーが真っ白で文字も真っ白なのでほとんど見えません、アップグレードしたらこの状態でした、そこでタスクバーの色を変更したいと思います。
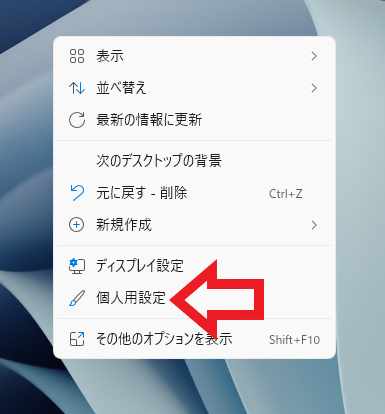
デスクトップの何もない場所を右クリックしてメニューを表示します、メニューから「個人用設定」をクリックしてください。
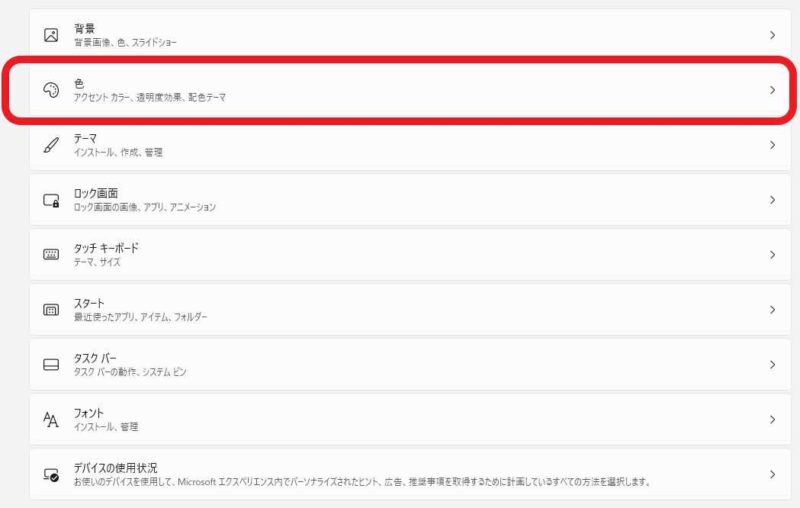
個人用設定のウィンドウが開いたら右側から「色」をクリックしてください。
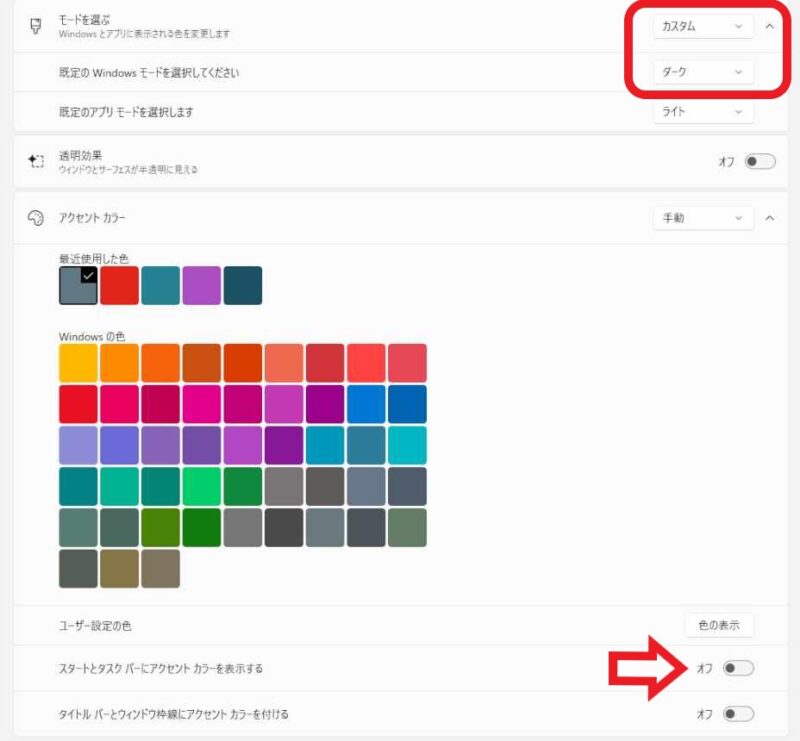
まずは「モードを選ぶ」から「カスタム」か「ダーク」を選択するのですが、「ダーク」を選択すると色々と黒くなってしまいますので今回は「カスタム」を選択します、次は「既定のWindowsモードを選択してください」をダークに設定してください、これで「スタートとタスクバーにアクセントカラーを表示する」が選択出来るようになりますのでオンに設定します、後は「アクセントカラー」からお好みの色を選択すると、タスクバーとスタートメニューの色を変更する事が出来ます。

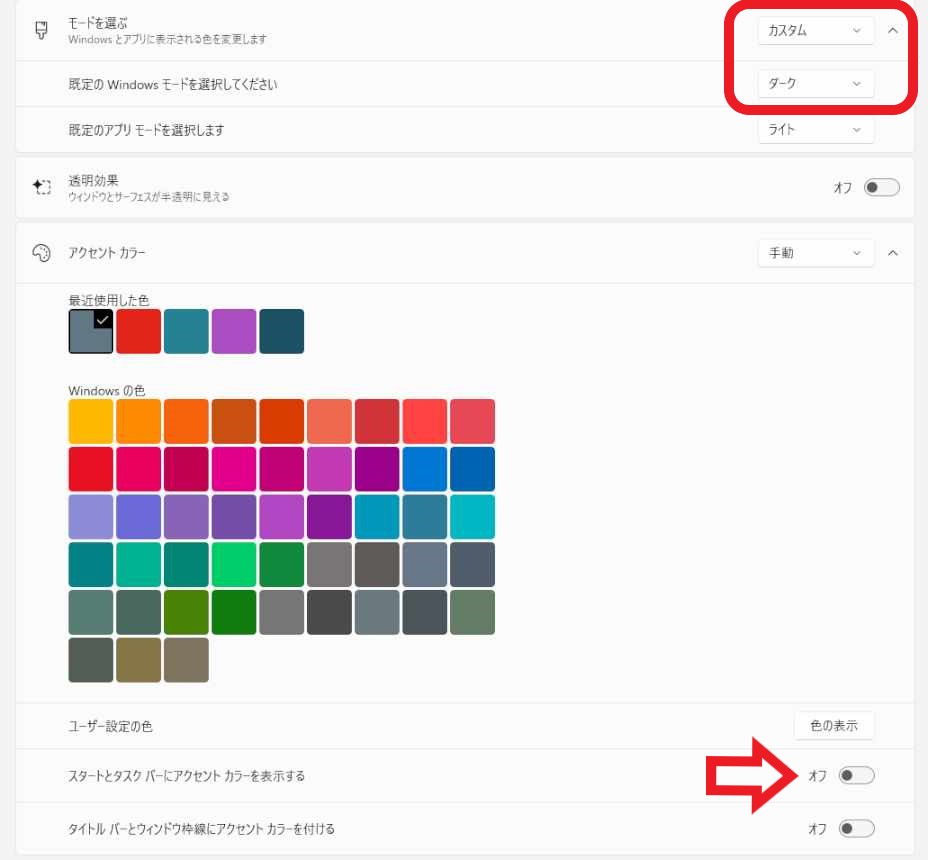
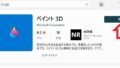
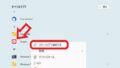
コメント