こちらではスマホの写真を OneDrive にアップロードする方法の Part2 をご紹介します、前回はスマホで撮った写真を自動で OneDrive にアップロードする方法を「スマホの写真をOneDriveアプリでアップロード Part1」でご紹介しましたが、今回はスマホで撮った写真が自動でアップロードされるのではなく、手動で選択した写真だけを OneDrive にアップロードする方法を確認してみたいと思います、前回と同じく Android 版の OneDrive アプリを使用していますので、iPhone 版の OneDrive アプリでも同じ操作が行えるのかは分かりませんのでご容赦ください。
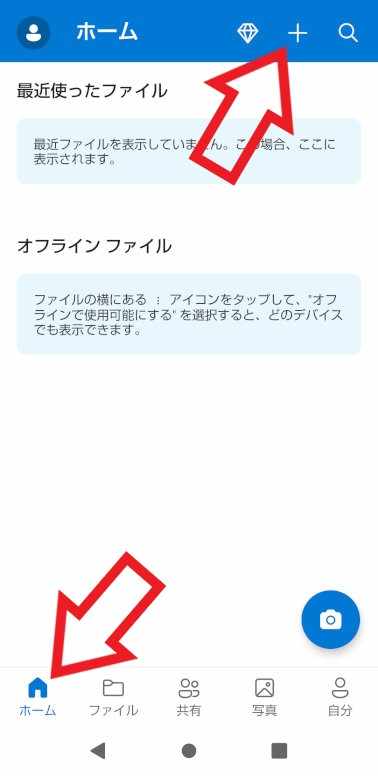
では OneDrive のアプリを使用してスマホの写真をアップロードしてみましょう、アプリを開いたら下部のメニューから「ホーム」をタップしてください、ホーム画面が開いたら今度は上部から「+」のボタンをクリックします、ちなみに「ホーム」画面以外にも「ファイル」画面から「+」ボタンでも問題ありません。
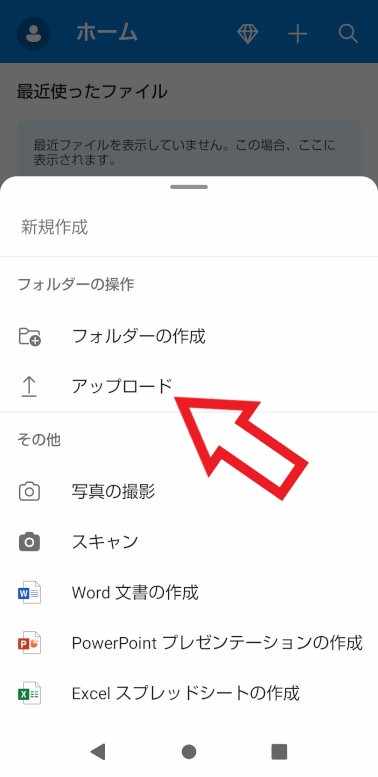
すると上の画像のようにメニューが表示されますので「↑ アップロード」をタップしてください。
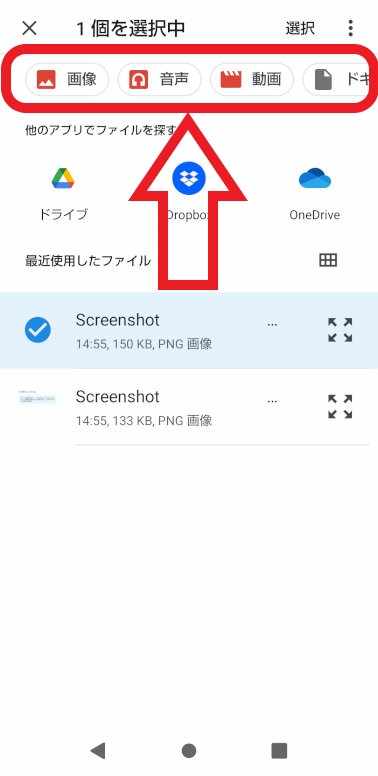
するとアップロードするファイルを選択する為の画面が開きます、上の画像がそのファイルを選択する時の画面なのですが、こちらは手持ちのいくつかのスマホによって表示される画面が微妙に違っていましたので、Android のバージョンなどで表示される画面が違うのかも知れません、ですので参考程度にお考えください、まずは上部のメニューからファイルの種類を選択します、例えば今回はスマホで撮った写真が対象ですので「画像」をタップですね、すると「画像」にチェックマークが付いてスマホ内の画像ファイルが表示されます。
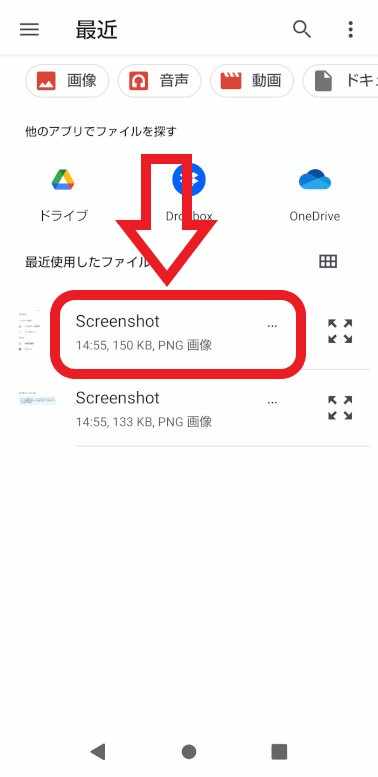
次は表示された画像ファイルから目的のファイルを選択してください、1個の画像ファイルだけをアップロードしたい場合は、その画像ファイルを「タップ」するだけですぐにアップロードが始まります、複数の画像ファイルを選択してまとめてアップロードしたい場合は、1個目の画像ファイルを「長押し」してください。
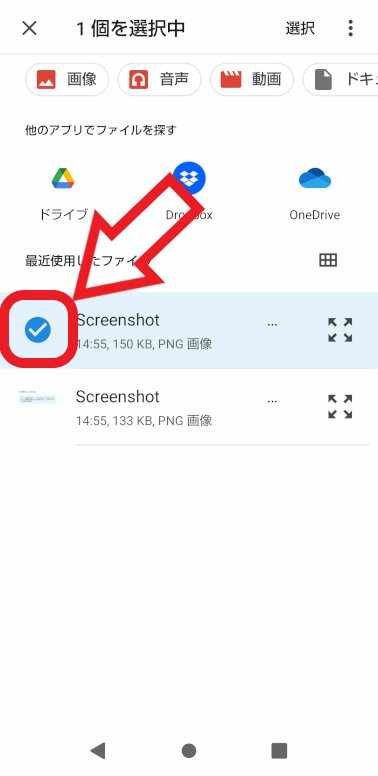
すると上の画像の様にファイルにチェックマークが付きますので、この状態になったら目的の画像ファイルをタップでどんどん選択していきましょう、2個目以降は長押しの必要はないのでタップでチェックマークが付きます、ちなみに選択を取り消したい場合はもう一度そのファイルをタップしてください。
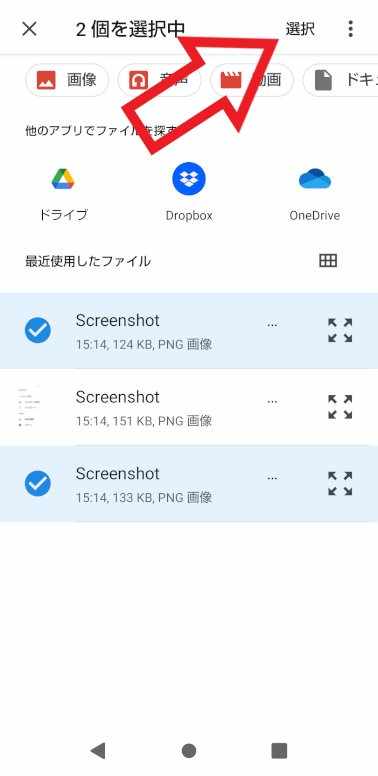
アップロードしたい画像ファイルをすべて選択する事が出来たら、上部から「選択」のボタンをタップしましょう。
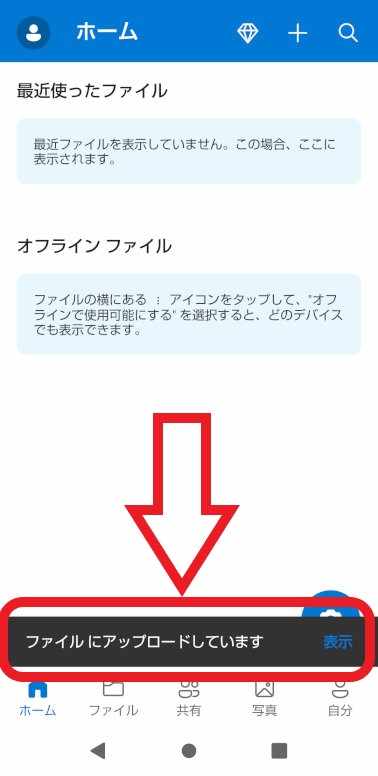
これで選択したファイルのアップロードが始まりますので、あとはファイルのアップロードが完了するまで待つだけですね。





コメント