こちらでは Google Chrome のシークレットウインドウ時でも拡張機能が使えるようにする方法をご紹介します、通常はシークレットウインドウでは拡張機能を使用することは出来ないのですが、拡張機能の管理画面から拡張機能毎にシークレットモードでの実行を許可する事が出来ます、この設定を事前に行っておくことでシークレットモード時でも許可した拡張機能は使用する事が出来るようになるわけですね、ちなみに今回は Google Chrome の「シークレットウインドウ」時に拡張機能を使用する方法でご紹介していますが、Microsoft Edge の 「InPrivate ウィンドウ」や Vivaldi の「プライベートウィンドウ」などの Chromium 系のブラウザでも同じ方法で拡張機能の許可を行うことが可能です、ただしメニューの名前が Google Chrome とは微妙に違っていたりする場合もあります、最後にシークレットウインドウで拡張機能を使用する際の注意点があります、シークレットウインドウを使用すると履歴や一時的なファイルなどは削除されますよね、しかし拡張機能がもし履歴などの保存を行なっている場合は、これらのデータはシークレットウインドウの機能では削除する事が出来ませんので、それを理解した上でシークレットウインドウでの拡張機能の実行を許可してください。
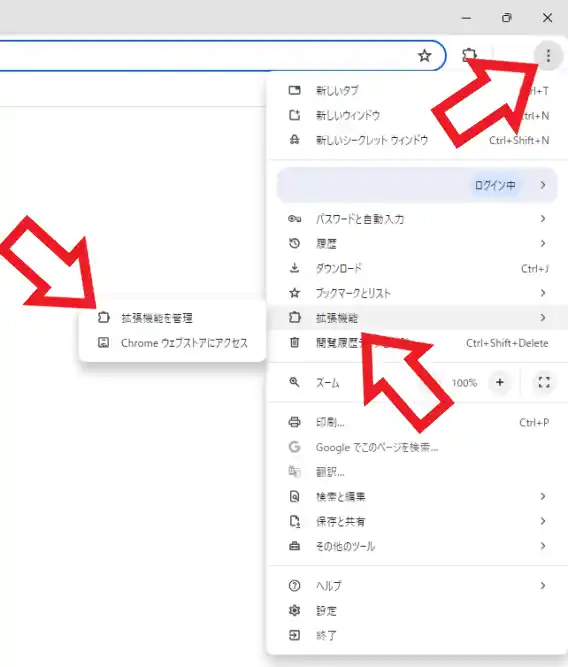
では拡張機能をシークレットウインドウでも使えるように許可してみましょう、今回は例としてウェブページをダークモード表示してくれる「Dark Reader」をシークレットモードでも使用出来るようにしてみたいと思います、まずはウィンドウ右上の「︙」ボタンをクリックして設定メニューを開いてください、次に「拡張機能」マウスのカーソルを合わせると追加のメニューが表示されますので、「拡張機能を管理」をクリックしましょう。
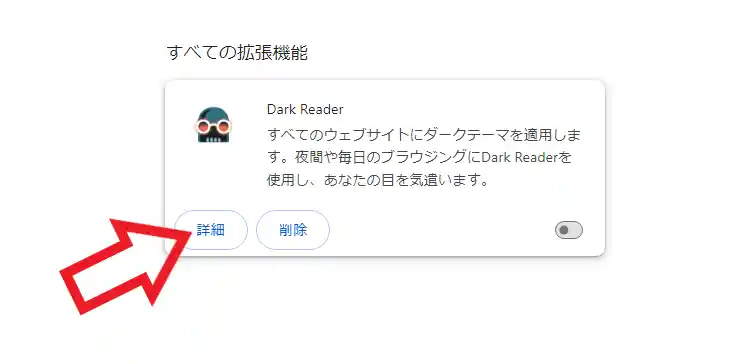
すると Google Chrome にインストールされている拡張機能の一覧が表示されますので、シークレットモードでの許可を行いたい拡張機能の「詳細」ボタンをクリックしてください。
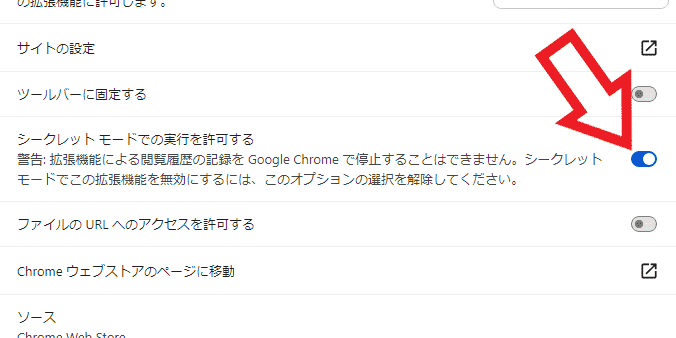
これで拡張機能のオプション画面を開くことが出来ました、あとは「シークレットモードでの実行を許可する」の項目のスイッチをオンにすれば設定は完了ですね、以上でシークレットモードでもこの拡張機能を使用する事が出来るようになります、もし元に戻したい場合はもう一度「シークレットモードでの実行を許可する」のスイッチをオフにしましょう、ちなみに Microsoft Edge の場合は「シークレットモードでの実行を許可する」ではなく「InPrivate で許可する」の項目ですね。
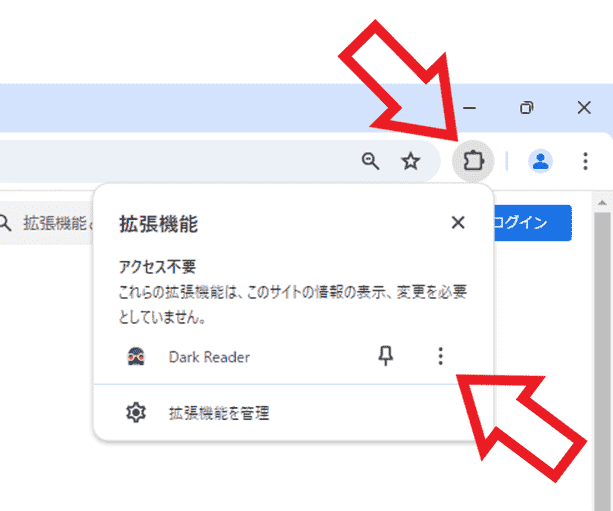
ちなみにツールバーの拡張機能のボタンからも拡張機能のオプション画面を開くことが出来ます、まずはツールバーの拡張機能のボタンをクリックしてください、すると拡張機能の一覧が表示されますのでシークレットモードで使用したい拡張機能の右側の「︙」ボタンをクリックしましょう。
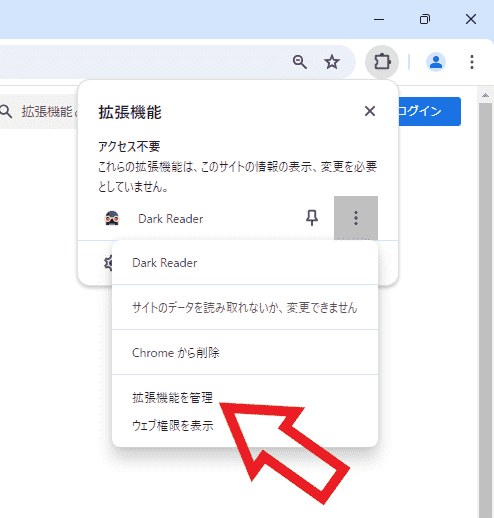
拡張機能の一覧が表示されたら「拡張機能を管理」をクリックすると拡張機能のオプション画面が開きます、ただしツールバーの拡張機能ボタンにはすべての拡張機能が表示されるわけでは有りませんのでご注意ください。
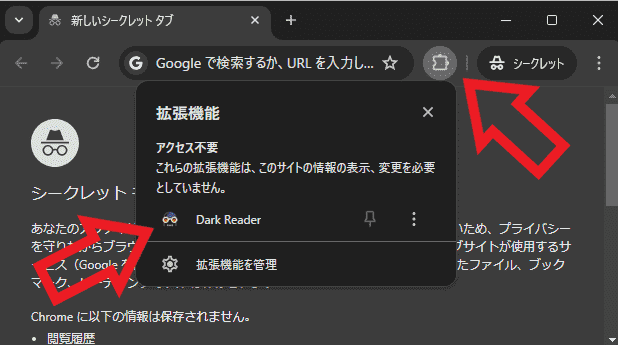
あとはシークレットモードを開くと許可した拡張機能が使用できるようになっています。

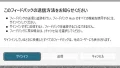
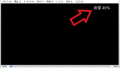
コメント