こちらではスマホの OneDrive アプリで新規に「Microsoft アカウント」を作成する方法をご紹介したいと思います、「スマホの写真をOneDriveアプリでアップロード Part1」ではスマホの写真を自動でアップロードする方法を、「スマホの写真をOneDriveアプリでアップロード Part2」ではスマホの写真を選択してアップロードする方法をご紹介しました、OneDrive は 5GB までは無料で使用すること出来ますし、アップロードした写真は WindowsPC から簡単に確認する事も出来るようになります、またスマホに何かあった場合の写真バックアップにもなりますよね、ただしスマホで OneDrive のアプリを使用するには「Microsoft アカウント」が必要になるのですが、中には WindowsPC を持っていないからアカウントは持っていないという方や、WindowsPC は持っているけどローカルアカウントで使用しているから、アカウントは持っていないまたは忘れてしまったという方もいらっしゃるかも知れません、そこで今回はスマホの OneDrive アプリを使用して「Microsoft アカウント」を作成する方法を確認してみましょう、ちなみに今回は Android 版の OneDrive アプリを使用してアカウントを作成しているのですが、iPhone 版の OneDrive アプリでも同じ操作でアカウントを作成出来るかは分かりませんのでご注意ください。
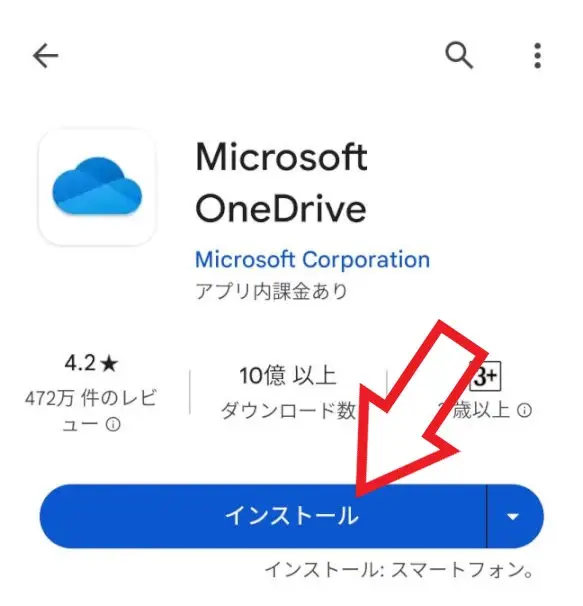
まずはスマホに「Microsoft OneDrive」のアプリをインストールしてください。
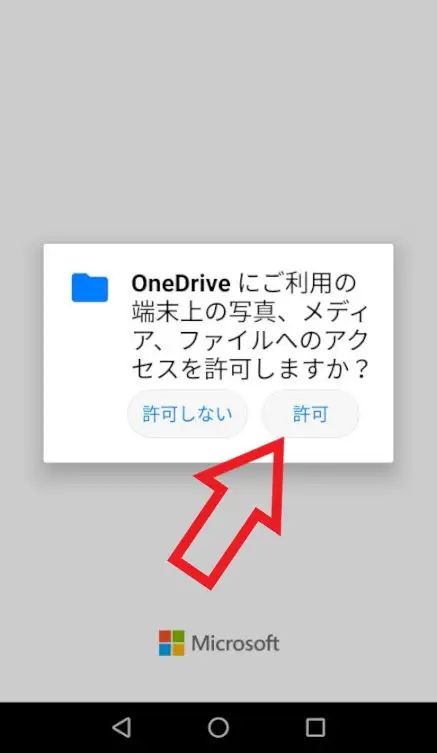
アプリのインストールが完了したら OneDrive を開きます、アクセス許可が求められると思いますので「許可」をタップしましょう。
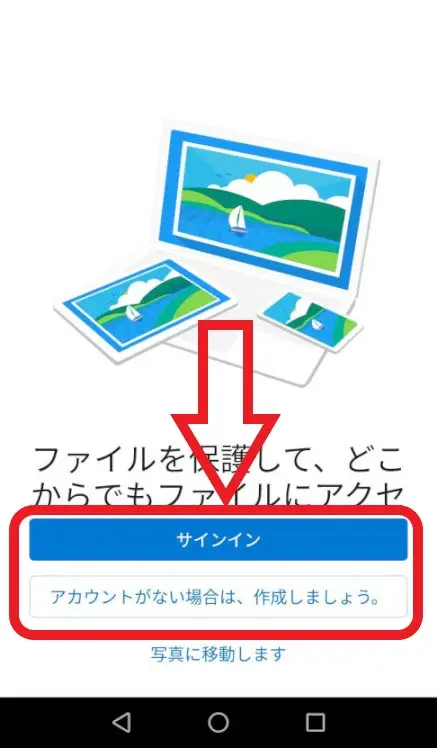
すると「Microsoft アカウント」でのサインインを求められるのですが、「サインイン」は既にアカウントをお持ちの方が使用するボタンですね、今回のようにアカウントを新規で作成したい場合は、その下の「アカウントがない場合は、作成しましょう。」をタップしてください。
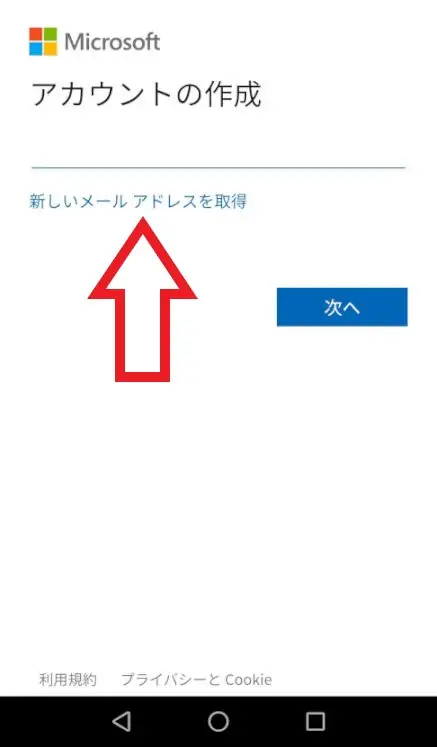
すると「アカウントの作成」画面が表示されますので、既にお持ちのメールアドレスを利用してアカウントを作成するか、またはメールアドレスを新しく作成してアカウントを作成するかを選択してください、既にお持ちのメールアドレスを利用する場合はメールアドレスを入力した後に「次へ」ボタンをタップしてパスワードの設定に進みます、新しくメールアドレスを作成する場合は「新しいメールアドレスを取得」をタップします。
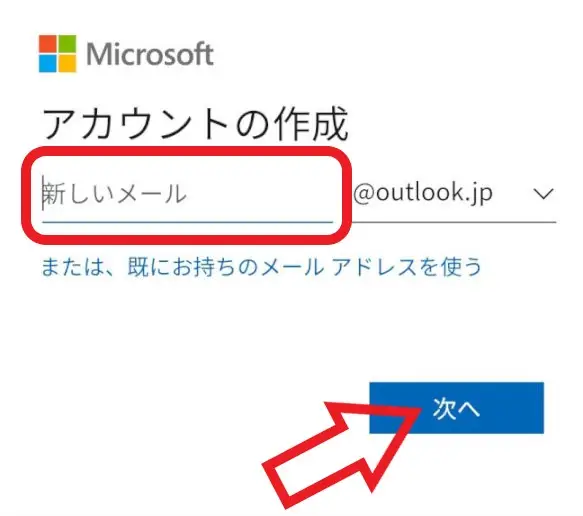
こちらが「新しいメールアドレスを取得」をタップで表示される「アカウントの作成」画面ですね、上の画像の赤枠で囲われている箇所にご希望のメールアドレスを入力して「次へ」ボタンをタップしてください。
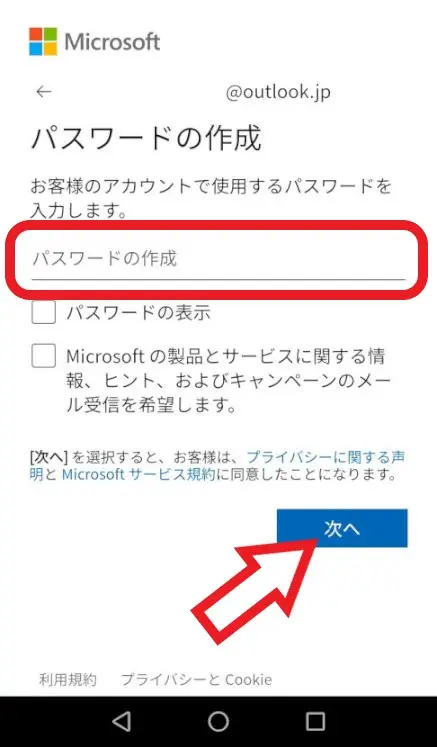
メールアドレスを入力または作成する事が出来たら次はパスワードの作成を行います、上の画像の赤枠で囲われている箇所にご希望のパスワードを入力して「次へ」ボタンをタップしましょう、これで「メールアドレス」と「パスワード」の設定は完了ですね、この2つは「Microsoft アカウント」にサインインする時に必要になりますので注意が必要です、覚えておく自身がない場合はメモでも残しておきましょう。
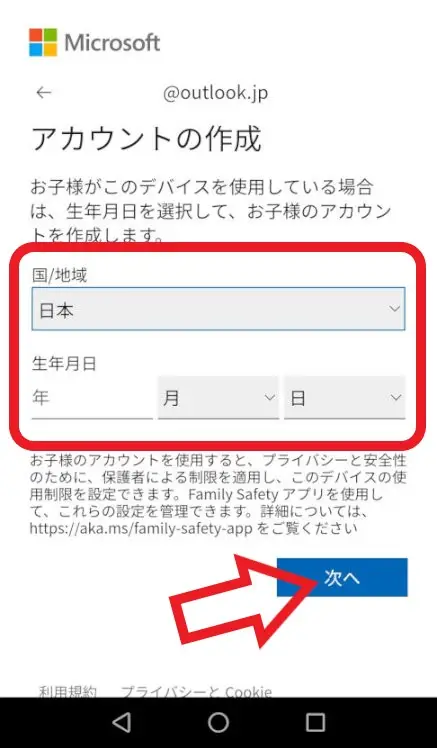
次は「国/地域」と「生年月日」の入力ですね、入力したら「次へ」ボタンをタップしてください、これでアカウントの作成作業はほぼ完了となります。
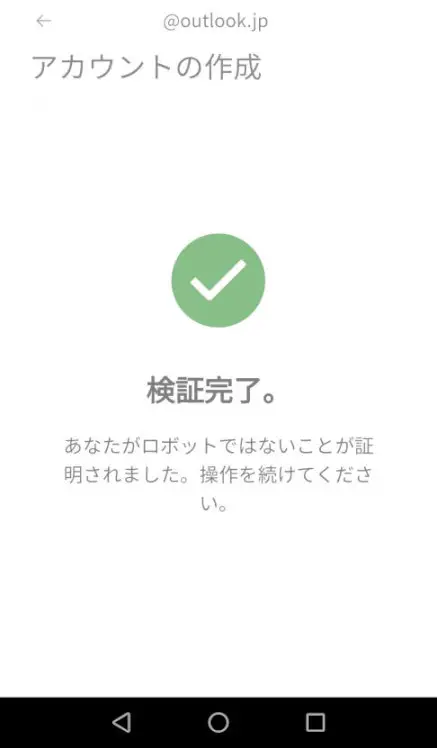
あとはあなたがロボットではないことの確認画面が表示されたら画面の指示に従って操作を行い、エクスペリエンスの協力画面などが表示されたらお好みで設定を行ってください。


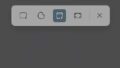
コメント