こちらではVLCをYou Tubeの様に画面のクリックで再生と一時停止を切り替え出来るようにしてみたいと思います、You Tubeは動画を再生している画面をクリックすると一時停止出来ますよね、クリックする目標が大きいのでパッと止めておきたい時に結構便利です、今回はあの操作がVLCでも出来るようにプラグインを追加してみます、ダウンロードしてきたプラグインをVLCのフォルダーにコピーしたりと、少しだけ手間が掛かりますがそんなに難しい作業ではないので興味がある方は試されてみてください。
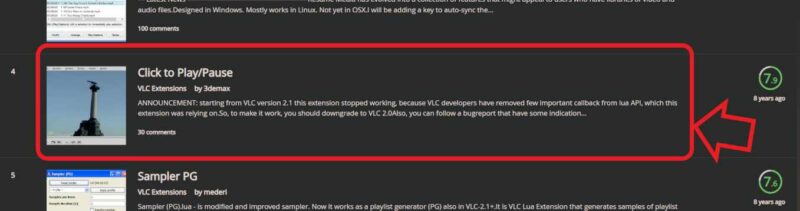
前に「VLCのエクステンションでブックマークを使いやすく」や「VLC media playerのエクステンション追加方法」でご紹介したVLCのエクステンションですが、今回ご紹介する機能を実現できるエクステンションとして「Click to Play/Pause」があるのですが、残念ながらこちらのエクステンションはVersion 2.1以降のVLCでは使用出来ません、しかしコメント欄を見ているとversion 2.1以降のVLCでも使用できる「Pause Click plugin for VLC」というプラグインのリンクが紹介されています、今回はこちらの「Pause Click plugin for VLC」を導入してみましょう、エクステンションやプラグインの導入は自己責任でお願いします。
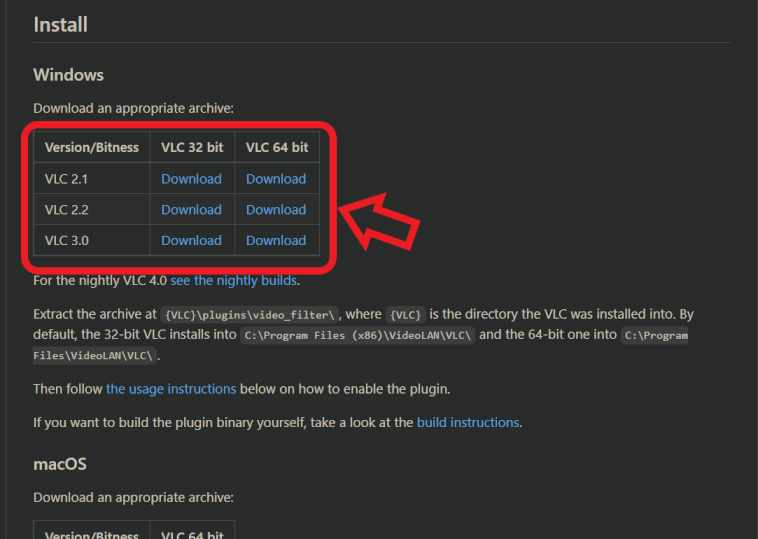
こちらのページからプラグインをダウンロードしてください、下にスクロールして「Install」の項目のVLCの「バージョン」と「32bit/64bit」を選択して「Download」ボタンをクリックしてダウンロードします、最近のPCならほとんどの方は「VLC 3.0」の「VLC 64 bit」をダウンロードしていれば大丈夫だと思います。
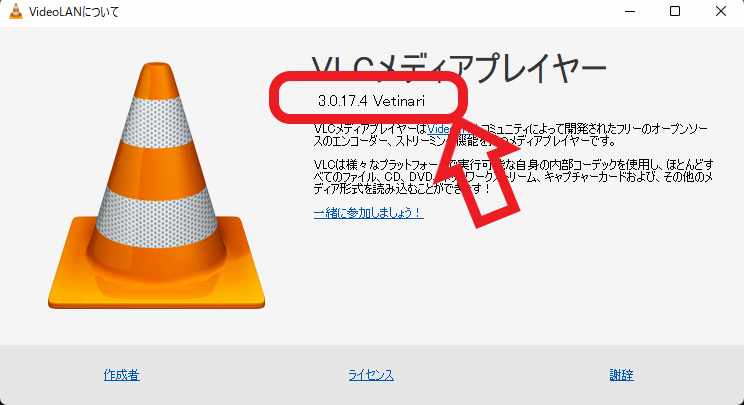
VLCのバージョンはVLC上部メニューの「ヘルプ」→「VideoLANについて」から確認出来ます、例えば上の画像は「3.0.17.4」ですので「VLC 3.0」を選ぶ訳ですね、32bitと64bitに関してはWindowsのスタートボタンを右クリックして、メニューから「システム」をクリック→「システムの種類」が何ビットかを確認してください。
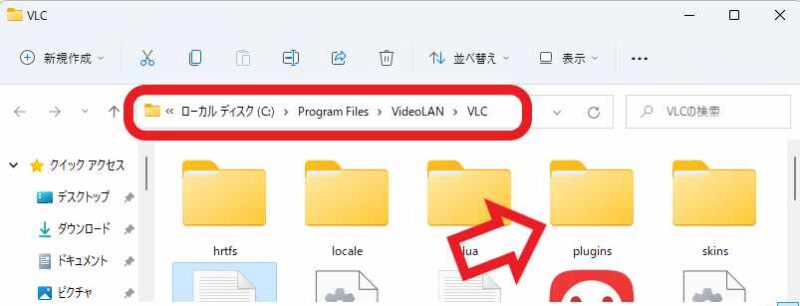
ダウンロードされたzipファイルを解凍します、「libpause_click_plugin.dll」というファイルが解凍されますのでこちらをVLCのフォルダーにコピーしましょう、場所は64bitのWindowsなら「Cドライブ(ローカルディスクC)」→「Program Files」→「VideoLAN」→「VLC」→「plugins」の順にフォルダーを開き、「plugins」フォルダーの中に先程の「libpause_click_plugin.dll」を貼り付けてください、32bitのWindowsの場合は「Cドライブ(ローカルディスクC)」→「Program Files(x86)」→「VideoLAN」→「VLC」→「plugins」ですね。
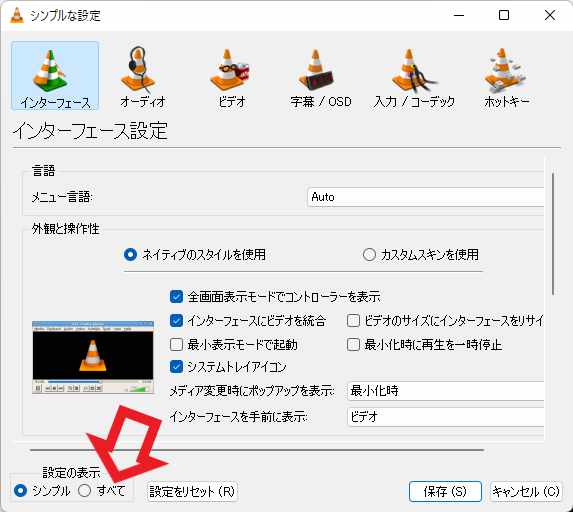
プラグインの導入が完了したら次はVLC側で設定を行います、VLCの上部メニューから「ツール」→「設定」をクリックします、設定が開いたら左下の「設定の表示」から「すべて」にチェックを付けて詳細設定を開いてください。
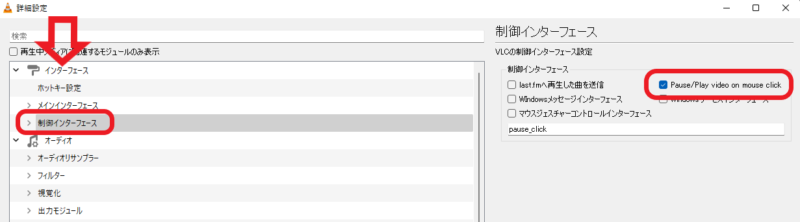
詳細設定が開いたら左側のメニューの「インターフェース」の項目から「制御インターフェース」をクリックしてください、次に右側の項目の「pause/play Video on mouse click」にチェックを付けます。
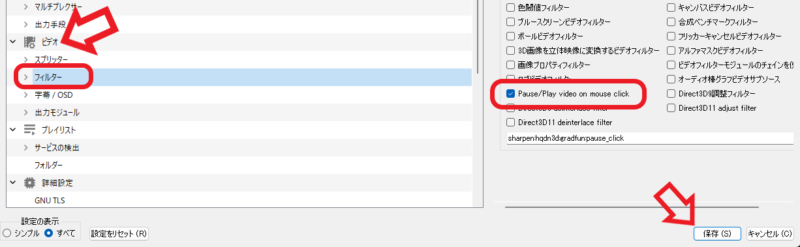
左側のメニューから「ビデオ」の項目の「フィルター」をクリックしてだくさい、こちらの右側の「pause/play Video on mouse click」にチェックを付けましょう、あとは「保存」ボタンをクリックして設定完了ですね、VLCを一度終了して再起動してください。
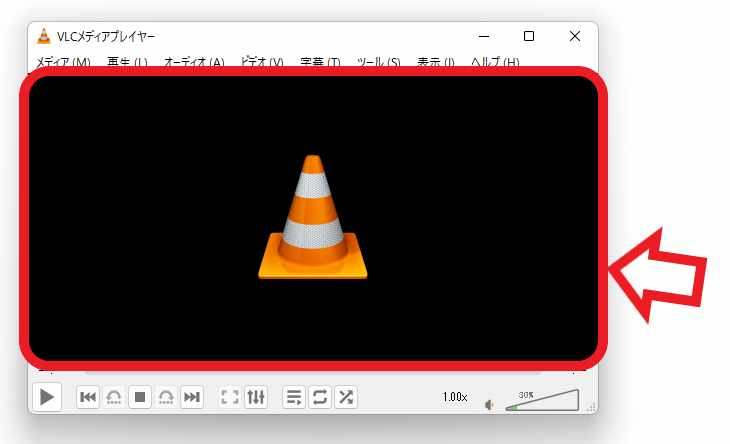
これでVLCの再生画面をクリックすると再生/一時停止の切り替えが出来るようになっている筈です、上の画像の赤枠で囲ってある部分をクリックですね、もし機能をオフにしたい場合は「制御インターフェース」の「pause/play Video on mouse click」のチェックを外すか、「フィルター」の「pause/play Video on mouse click」のチェックを外して保存して下さい、「libpause_click_plugin.dll」を削除しなくてもこれでオフになります、チェックを外したらVLCを一度再起動しておきましょう。
「VLC」のその他の使い方や設定などは↓の記事の下部にリンクをまとめてあります。


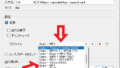
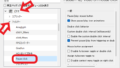
コメント
こちらの記事、大変丁寧で解りやすかったです。ありがとうございます!