こちらでは Windows11 と Windows10 の違いの【設定アプリ】編をご紹介します、設定アプリとはその名の通り Windows の設定を行うためのアプリですね、Windows11 が登場したばかりの頃は以前は設定できていた項目が設定無くなった!などの不満の声も結構大きかった気がするのですが、アップデートを重ねることでそれらの設定項目も追加され、現在はそれらの不満はかなり少なくなったのではないかと思います、また Windows11 ではコントロールパネルの設定がいくつか設定アプリに統合された為、設定アプリを使用する機会も増えたのではないでしょうか、あとは設定アプリのデザインも結構変更されているので慣れるのに少し時間が掛るかもしれませんね、ただ私個人の意見としては慣れると新しい設定アプリの方が使いやすく感じますね、今回はこの設定アプリのデザインの変更箇所を確認してみたいと思います、ちなみに設定アプリはスタートメニューを開いて歯車マークの「設定」のボタンをクリックするか、またはキーボードの「Windowsキー」と「Iキー」を入力すると開けます。
Windows10 の設定アプリ
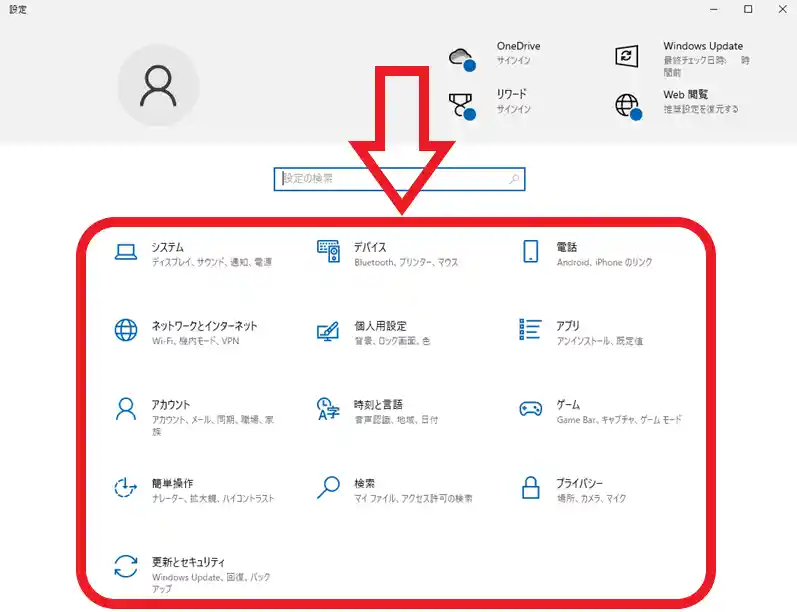
まずは Windows10 の設定アプリを確認してみましょう、Windows10 の場合は設定アプリを開くと上の画像の赤枠で囲ってある箇所のようにまずは設定項目の一覧が表示されます、では試しに「システム」の項目をクリックしてみましょう。
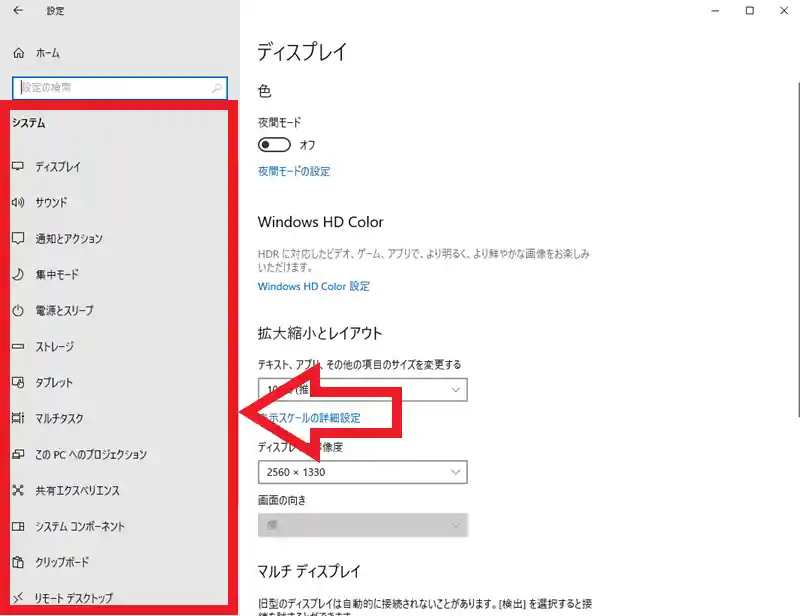
するとシステムの設定ページが開き「システム」の設定項目の一覧が左端のメニューに表示されるので、そちらから必要な項目をクリックして対象の設定ページを開く訳です、例えば上の画像では左端の「ディスプレイ」の項目を選択している状態ですので、右側にはディスプレイの設定ページが表示されています、もし最初の設定項目の一覧ページに戻りたい場合は左上の「ホーム」をクリックしてください、また一つ前の設定ページに戻りたい場合は左上の「←」ボタンをクリックしましょう。
Windows11 の設定アプリ
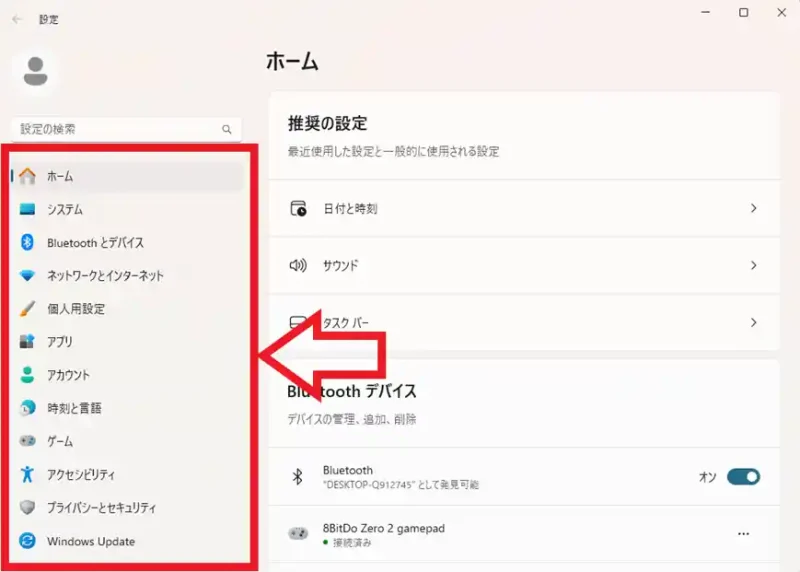
次は Windows11 の設定アプリを確認してみましょう、Windows10 の設定アプリを開くとまず設定項目の一覧が表示されていましが、Windows11 の設定アプリではこの設定項目の一覧が左端のメニューとして表示されます、そしてこの左端のメニューは固定されていますので、「ホーム」をクリックして一々最初の設定項目の一覧の画面に戻る必要が無くなった訳です、手間が減るのでこれは有難い変更ですよね、では試しに左端のメニューから「システム」をクリックしてみてください。
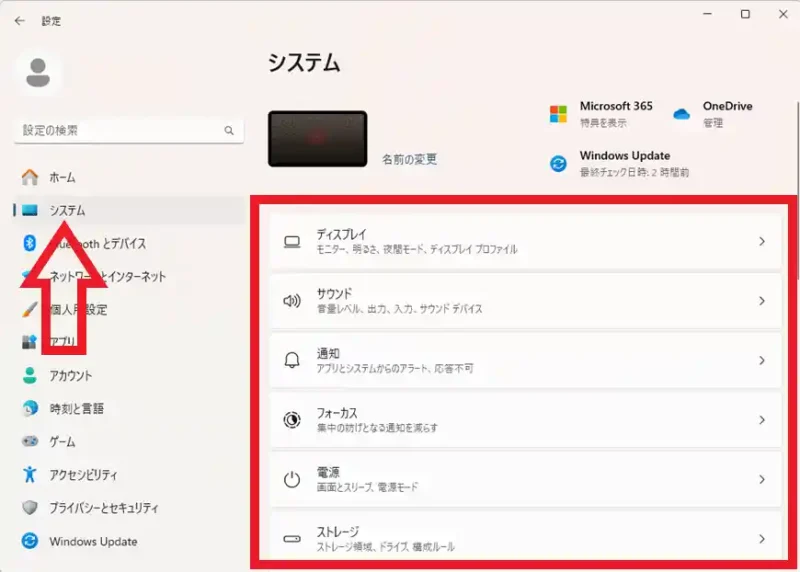
すると上の画像のように右側にシステムの設定項目の一覧のページが開きますので、必要な設定項目をクリックして開く訳です、例えば左端のメニューから「システム」をクリックして、右側のシステムの設定項目の一覧のページから「ディスプレイ」をクリックすると、「ディスプレイ」の設定ページが開く訳ですね。
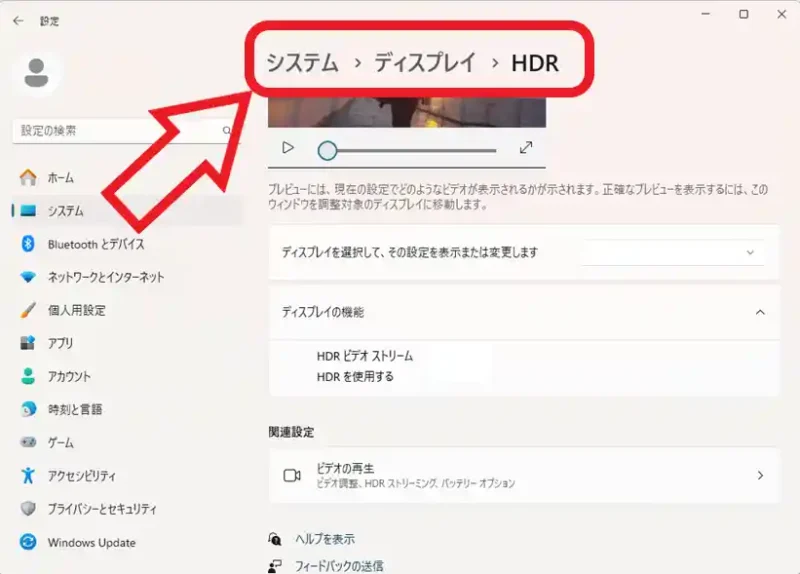
ここで新しい設定アプリで便利になった点を一つご紹介しましょう、上の画像の赤枠で囲われた箇所を御覧ください、「システム」「ディスプレイ」「HDR」と表示されていますよね、新しい設定アプリはこちらから前のページまで戻ることが出来るようになったんです、以前の設定アプリだと前のページに戻るには左上の「←」ボタンで「HDR」から「ディスプレイ」の設定ページに、そして「ディスプレイ」から「システム」の設定ページにという感じで1ページずつ戻る必要があったので、ワンクリックで済むのは有難い改善ですよね。

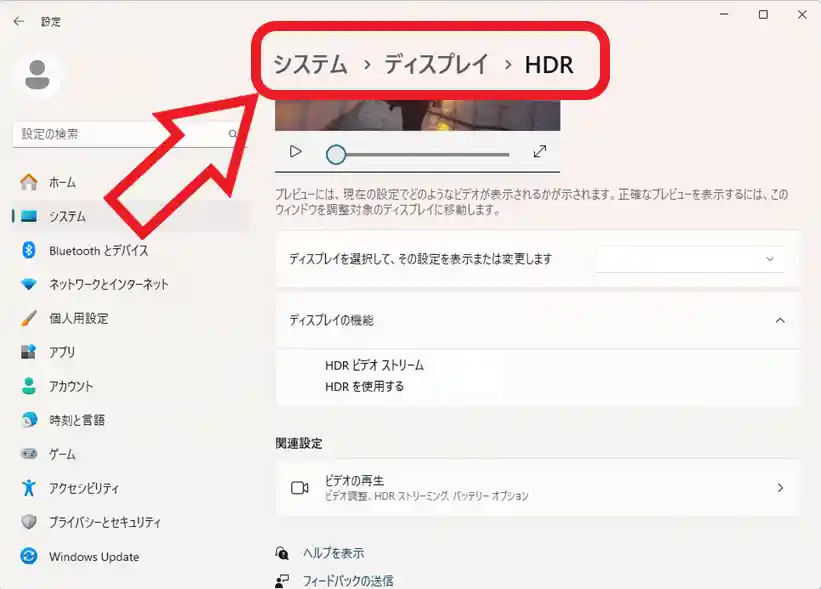
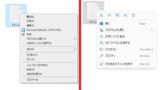

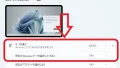
コメント