こちらでは「Background Muter」の除外リストにアプリを登録して、対象のウィンドウが非アクティブな状態でもミュートにならないように設定する方法をご紹介します、例えばブラウザでユーチューブなどの動画や音楽とかを再生しているとしますよね、この時に「Background Muter」を使用している状態で他のウィンドウを操作すると当然ブラウザのサウンドはミュートになってしまう訳ですが、今回ご紹介する除外リストに予めブラウザを登録しておくと、「Background Muter」を使用中に他のウィンドウを操作したとしても、そのウィンドウのサウンドがミュートにならないようにする事ができるんです、そこで今回は「Background Muter」の除外リストにプロセス名を手動で入力して登録する方法と、実行中のアプリの一覧から対象のアプリを登録する方法を確認してみたいと思います。
プロセス名をリストに登録する
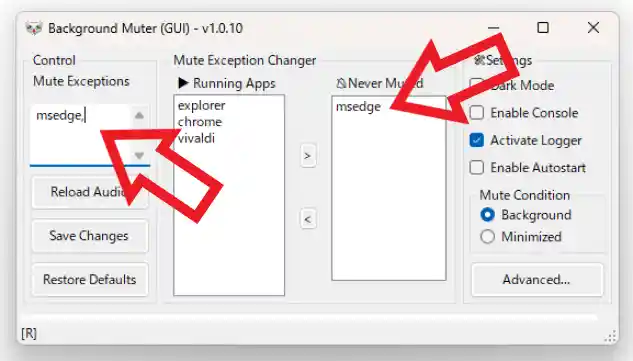
まずはプロセス名を入力して除外リストに登録する方法を確認してみましょう、アプリを開いたら左上の箇所を御覧ください、「Mute Exceptions」という項目がありますよね、こちらのボックスに除外リストに登録したいアプリの「プロセス名」 + 「,(半角のカンマ)」を入力してください、カンマはプロセス名の最後に付けます、上の画像では Microsoft Edge を例として除外リストに登録しているのですが、この場合だとプロセス名の最後にカンマを付けて「msedge,」となる訳ですね。
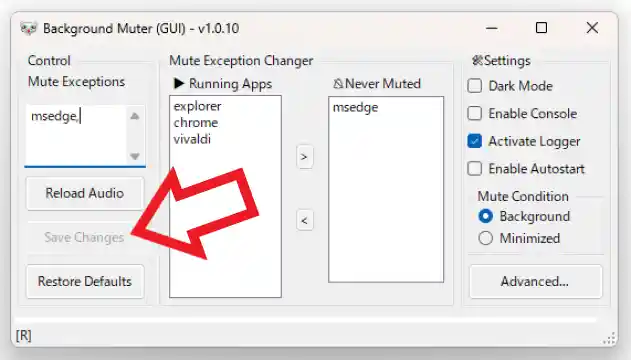
除外リストに「プロセス名」 + 「,(半角のカンマ)」を入力したら、「Save Changes」ボタンをクリックして変更を保存したら設定は完了です、もし登録したアプリを除外リストから削除したくなった場合は、入力した「プロセス名」と「カンマ)」を削除すれば OK ですね。
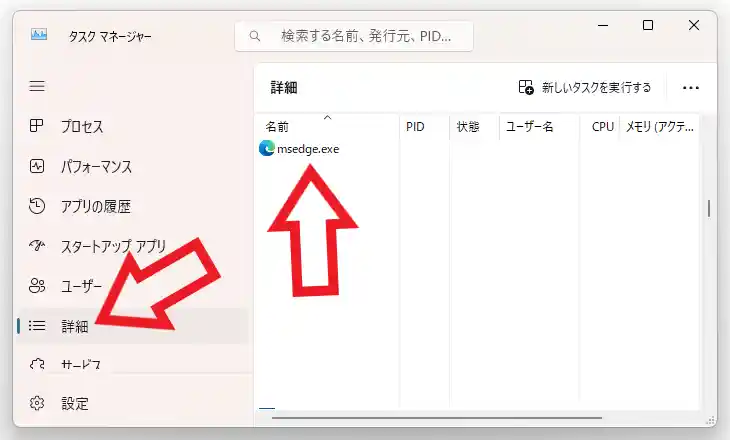
ちなみにプロセス名はタスクマネージャーから調べることが出来ます、「Esc + Shift+ Ctrl」キーをキーボードで入力するとタスクマネージャーが開きますので、「詳細」を開いたらアプリのアイコンを探して「名前」の項目を確認してみてください、ちなみに上の画像は Windows11 のタスクマネージャーの画像ですね。
実行中のアプリから登録する
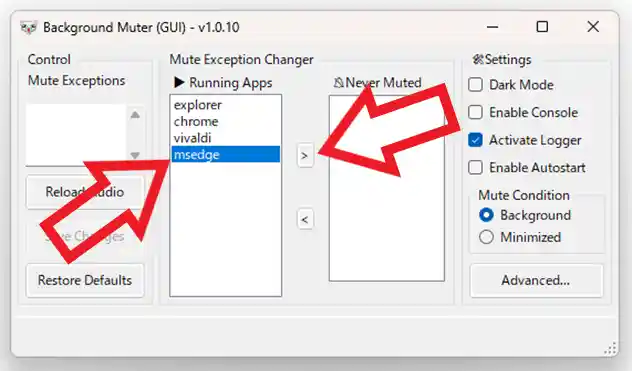
次は実行中のアプリの一覧から除外リストに登録する方法を確認してみましょう、まずは除外リストに追加したいアプリを開いてください、すると「Running Apps」という項目にアプリの名前が表示されますのでクリックで選択します、次に真ん中の「▶(右矢印)」ボタンをクリックすると。
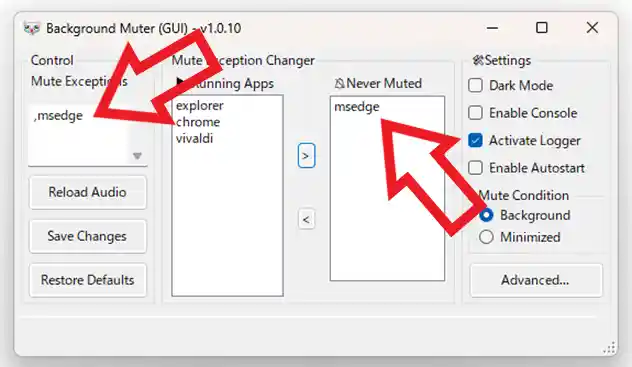
上の画像のように右側の「Never Muted」の項目に選択したアプリが追加されましたよね、これで除外リストに選択したアプリを登録することができました、もし除外リストから削除したくなった場合は右側の「Never Muted」から対象のアプリをクリックで選択して、真ん中の「◀(左矢印)」ボタンをクリックで除外リストから削除することができます。
「Background Muter」に関する記事は↓のページの下部にリンクをまとめてあります。

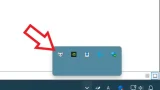
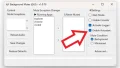
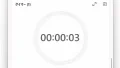
コメント