こちらでは前回ご紹介したFirefoxのマウスジェスチャーの拡張機能Gesturefyの、マウスジェスチャー機能以外の便利なジェスチャー機能であるロッカージェスチャーやホイールジェスチャー、基本設定などのご紹介を致します。
設定
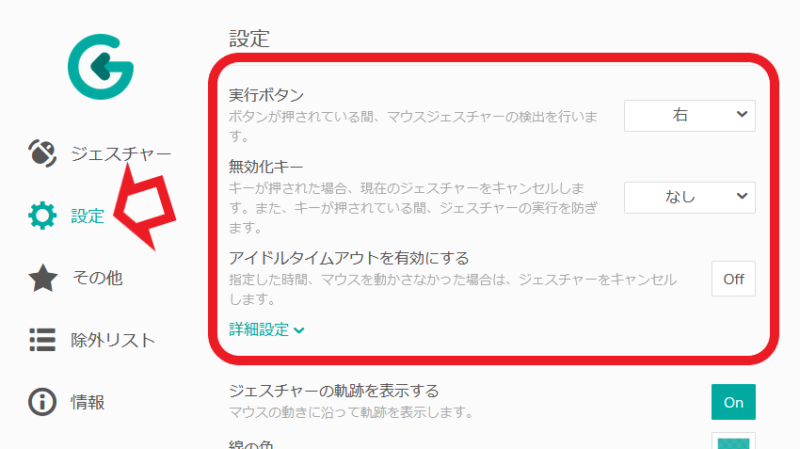
まずはgesturefyの設定を開きます、ブラウザの右上にあるgesturefyボタンをクリックするか、gesturefyのマウスジェスチャー(←↓→↑←)でも設定画面が開けます、右から円を描いて中央に、Gをマウスで描く感じで開くことが出来ます、設定が開いたら左側のメニューから設定を選択してください。
- 実行ボタン=マウスジェスチャーを行う時に押すマウスのボタンの選択です、初期設定では右ボタンになっていますので、右クリックを押したままマウスを操作することでマウスジェスチャーが機能します、左、右、中央のホイールボタンから選択可能です。
- 無効化キー=こちらはalt、shift、ctrl、なしの4個から選択可能で、こちらで設定したキーを押しているとジェスチャー機能を無効化する事が可能です、例えばaltを無効化キーに設定しているとaltキーを押している間はジェスチャーが機能しません、またジェスチャー中でもaltキーを押すとジェスチャーはキャンセルされます、なしにも設定出来るので無効化キー設定しないことも可能です。
- アイドルタイムアウトを有効にする=こちらの設定をオンにするとマウスジェスチャー中に、マウスの操作が無かった場合ジェスチャーをキャンセルする事が出来ます、オンにすると秒数を設定出来るようになります。
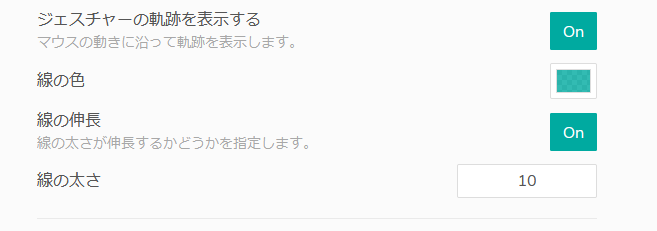
こちらはジェスチャーの軌跡に関する設定です、ジェスチャーの軌跡を表示するはマウスジェスチャーを実行した時に表示される軌跡、右クリックした状態でマウスを右に動かすとその動きに沿って表示される線ですね、そちらを表示するか非表示にするかの設定になります、線の色、線の伸長、線の太さに関してはジェスチャーの軌跡で表示される線の設定になります。
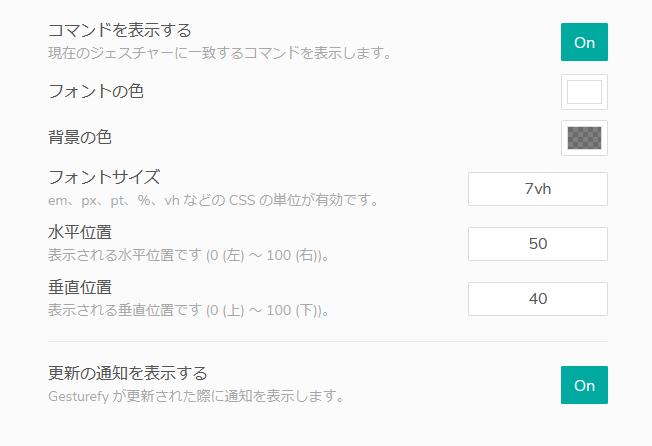
コマンドを表示するはジェスチャー時にそれに対応するコマンドを表示してくれる機能です、例えば初期設定では上から下にマウスを操作するとコマンド名「下までスクロール」が実行されます、こちらの設定がオンだとこのジェスチャーを行なった時に、画面上に下までスクロールと表示されるわけですね、フォントの色、背景の色、フォントサイズ、水平位置、垂直位置はこの時表示されるフォントや背景色などの設定になります、更新の通知を表示するは下にも書いてある通りGesturefyが更新された際に通知を表示するかどうかの設定ですね、初期設定ではオンになっています、必要ないならオフにしてもいいと思います。
その他
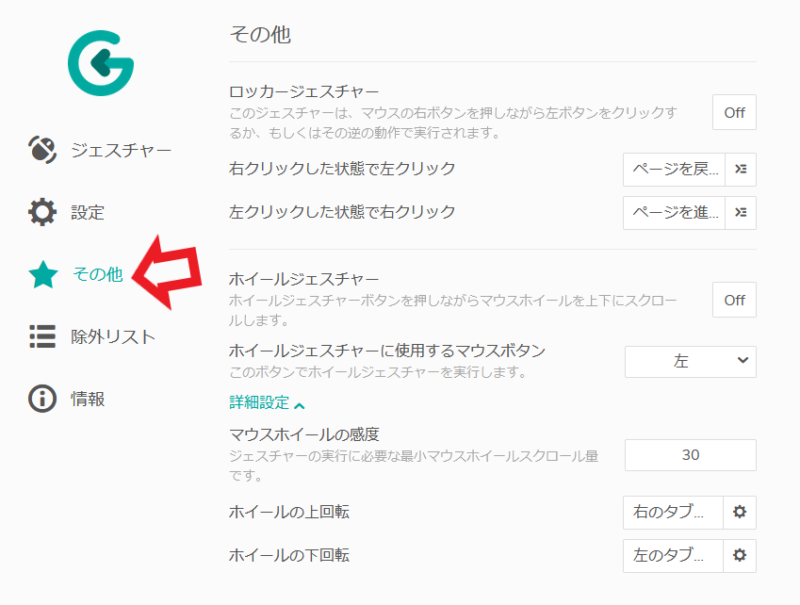
次は左のメニューから設定をクリックしてみてください、こちらではロッカージェスチャーとホイールジェスチャーの設定を行うことが出来ます、初期設定ではどちらもオフになっていますのでマウスジェスチャーのみ有効な状態ですね、使用したい時にはこちらからオンにする必要があります。
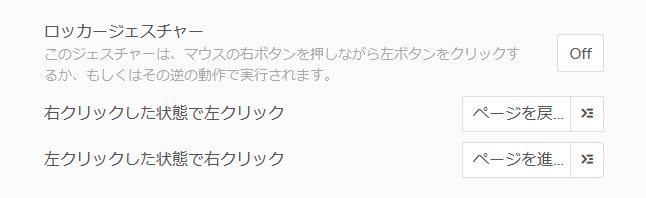
こちらはロッカージェスチャーの設定です、gesturefyのロッカージェスチャーは右クリックと左クリックの組み合わせ実行出来ます、右クリックを押したまま左クリックをするか、左クリックを押したまま右クリックをするかですね、使用するにはオッカージェスチャーをオンに設定します、次に実行する機能を選択しましょう、初期設定ではページを戻るとページを進むに設定されています。
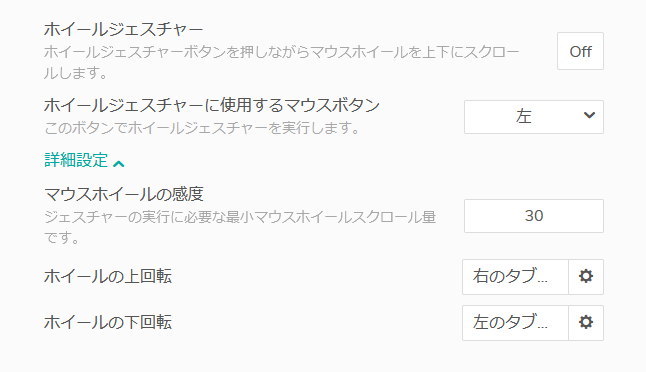
こちらはホイールジェスチャーの設定です、右、左、ホイールのどれかをクリックしたままホイールを回転することで操作するジェスチャー機能になります、使用するにはホイールジェスチャーをオンにします、ホイールジェスチャーに使用するマウスボタンでどのボタンを使用するのか選択します、マウスホイールの感度はホイールジェスチャーと認識されるのに必要なホイールのスクロール量の設定です、ホイールジェスチャーは上回転と下回転で実行する機能を選択出来ますので、ホイールの上回転とホイールの下回転から機能の割り当てを行います、初期設定ではそれぞれ左右のタブに移動が割り振られていますね。
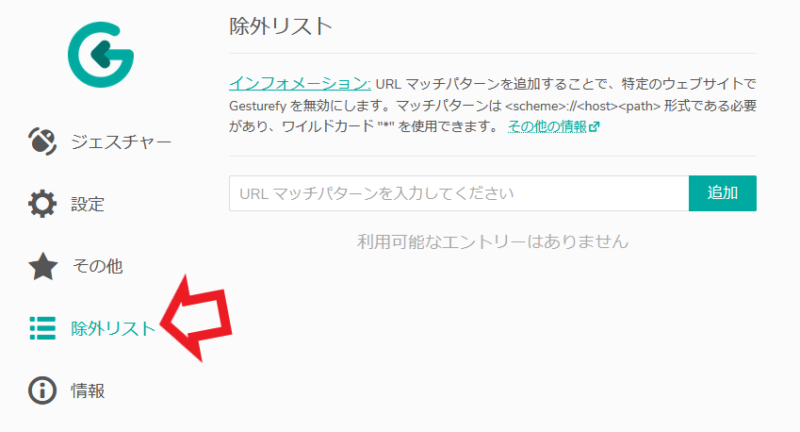
最後はこちら除外リストですね、特定のサイトでGesturefyを無効にしたい場合に使用します、URLマッチパターンを入力してくださいと書いてあるボックスに入力して追加をクリックします、するとこちらのボックスの下部分に表示されます、除外リストから削除したい場合にはURLの横の☓マークをクリックすると、除外リストから削除できます。

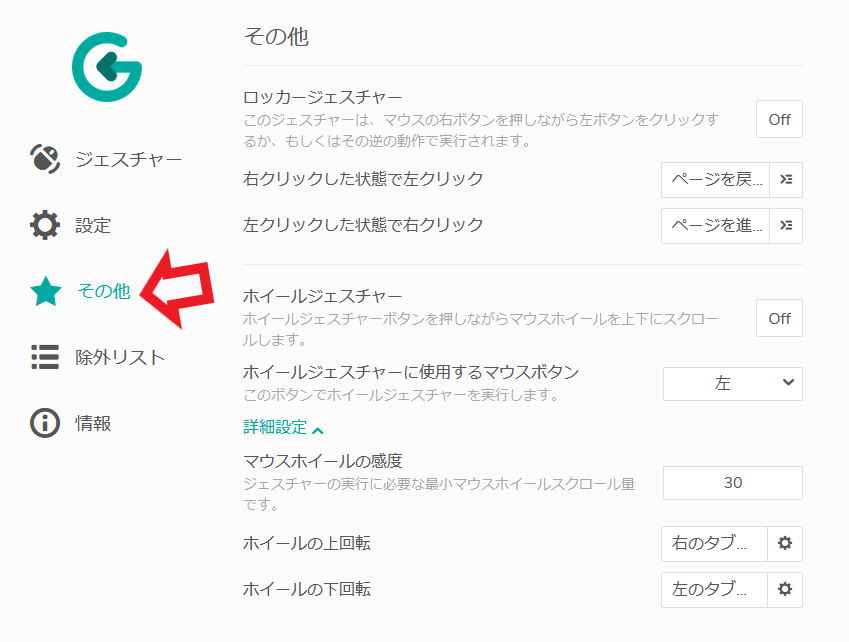
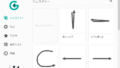
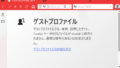
コメント