こちらではWindowsのスクリーンショット撮影方法snipping toolのご紹介です、前回「Windowsのスクリーンショット[切り取り&スケッチ]」でご紹介した切り取り&スケッチが、今回ご紹介するsnipping toolの進化版でしょうか、スクリーンショットの撮影モードも切り取り&スケッチと同じ4モードですが、その後の編集などは切り取り&スケッチの方が豊富です、ただしsnipping toolには切り取り&スケッチにはない機能も搭載していますのでご紹介しておきます。
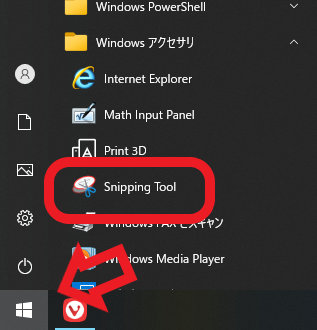
snipping toolを起動するにはタスクバーのスタートボタンをクリックしてスタートメニューを開きます、アプリからWindowsアクセサリフォルダーを選択してsnipping toolを開いて下さい。
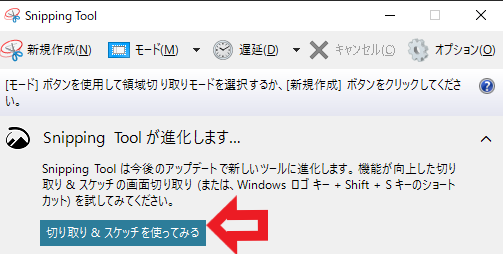
こちらがsnipping toolのウィンドウです、下部にある「切り取り&スケッチを使ってみる」をクリックすると、前回ご紹介した切り取り&スケッチが開きます、こちらの説明を読むと切り取り&スケッチがsnipping toolの進化版とい事なのだと思います。
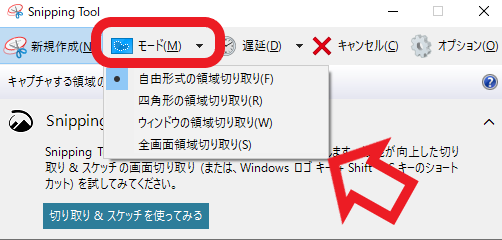
スクリーンショットを撮るにはモードを開き4つのモードの中から選択して撮影します、こちらのモードに関しては切り取り&スケッチと全く一緒ですね。
- snipping toolの四角形の領域切り取りは、切り取り&スケッチの四角形の領域切り取り。
- snipping toolの自由形式の領域切り取りは、切り取り&スケッチのフリーフォーム領域切り取り。
- snipping toolのウィンドウの領域切り取りは、切り取り&スケッチのウィンドウの領域切り取り。
- snipping toolの全画面表示領域切り取りは、切り取り&スケッチの全画面表示の領域切り取り。
といった感じでsnipping toolと切り取り&スケッチでモードの違いはありません、まったく同じ撮影方法です。
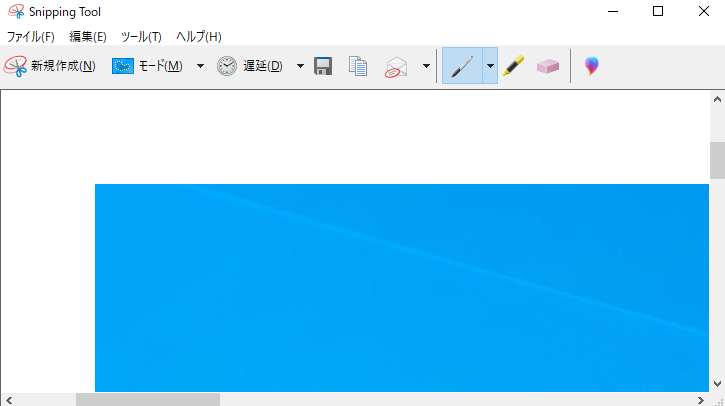
こちらが撮影後の編集画面ですね、書き込みはペンと蛍光ペンとあとは消しゴムだけです、こちらは切り取り&スケッチの方が優秀です、流石は進化版といったところでしょうか。
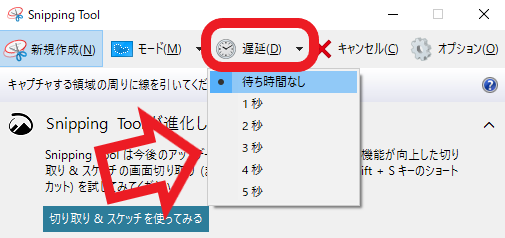
切り取り&スケッチにはないsnipping toolの機能というのがこちらの遅延機能です、モードを選択する前にこちらの遅延を開き、待ち時間なしか1~5秒を設定する事ができます、遅延を設定した後にモードを選択して撮影すると設定した遅延時間後にスクリーンショットを撮る事ができます、例えば遅延を5秒に設定→モードで全画面を選択したとします、するとモードで全画面をクリックした5秒後に全画面のスクリーンショットが撮影されます、スクリーンショットを撮る操作が行え無い場面を撮るのには便利な機能だと思います、ただし時間が5秒までしかないのでもう少し時間を長く設定出来ると使い勝手が良かったと思いますね、通所は切り取り&スケッチの方が使い勝手が良いと思いますが、もし遅延機能を使用したいならsnipping toolもお試しになってみて下さい、ちなみに私はまだ一台もアップグレードしていないので確認はしていませんが、Windows11では切り取り&スケッチの機能に遅延機能も追加して、名称がsnipping toolに戻っているらしいですね。

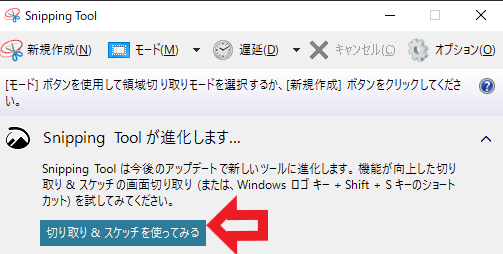

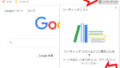
コメント