前回「APEX のパソコンの保存場所を変更する方法 【EA App】 2」では、EA App 版のエーペックスのデータを「Steam Mover」というアプリを利用して保存場所を変更する方法をご紹介したのですが、今回はこの移動したエーペックスのデータを元の保存場所に戻す方法を確認してみたいと思います、エーペックスのデータを別の場所に移動した時も「移動元」と「移動先」を指定して「→」ボタンをクリックすれば、あとは全部「Steam Mover」が行ってくれるのでとても簡単でしたよね、元に戻す場合もこれと同じくらい簡単に行うことができますので御安心ください。
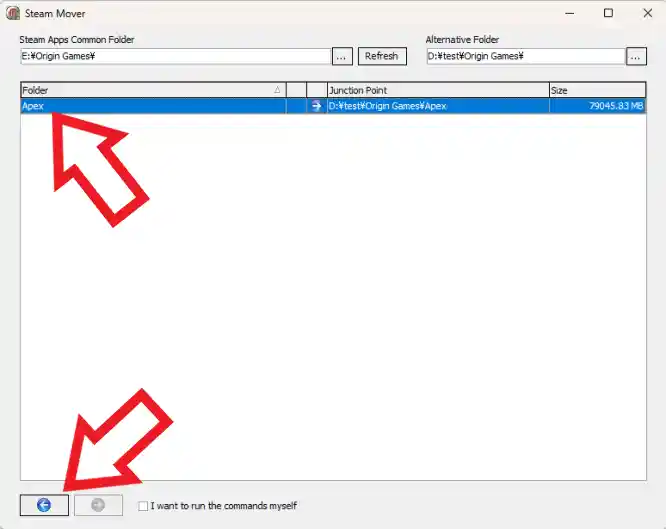
では「Steam Mover」で移動した Apex Legends の保存場所を元の保存場所に戻してみましょう、前回は「E:ドライブ」の「Origin Games」に保存されていた「Apex」フォルダーを、「D:ドライブ」の「test」フォルダーの中に作成した「Origin Games」に移動したのですが、これを移動する前の元の状態に戻してみたいと思います、まずは「Steam Mover」を起動したら中央から「Apex」をクリックして選択してください、次に左下の「←」ボタンをクリックしましょう。
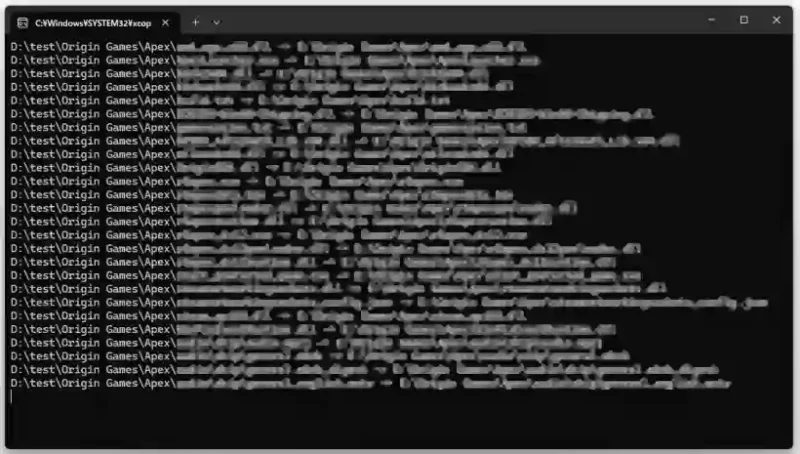
すると上の画像のように真っ黒な画面のコマンドプロンプトのウィンドウが開いてファイルの移動が始まります、あとは全部「Steam Mover」が行ってくれるので完了するまでお待ち下さい、この真っ黒なウィンドウが閉じたら完了ですね。
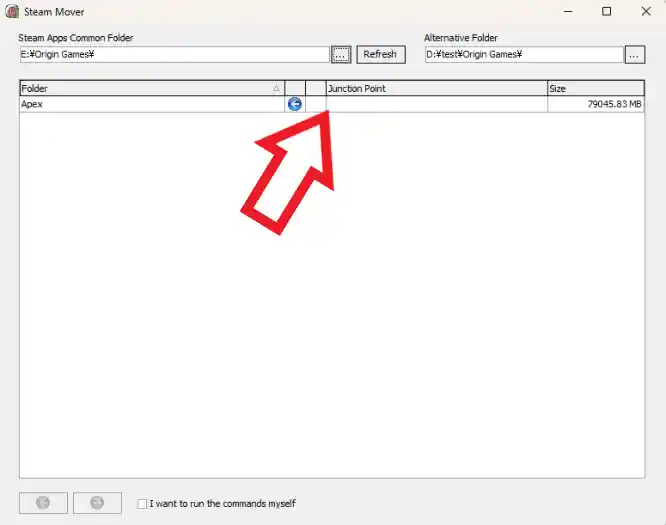
元に戻す作業が完了したら「Steam Mover」アプリを確認してみてください、エーペックスのデータを元に戻した事で前回作成されていた「Junction Point」が無くなったので、上の画像のようにジャンクションポイントの項目も消えています。
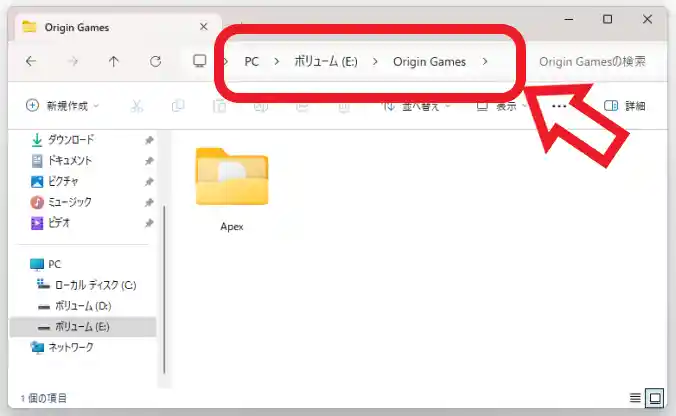
これでエーペックスの保存先を前回「Steam Mover」で移動する前の元通りの状態に戻すことが出来ました、「E:ドライブ」の「Origin Games」フォルダーの中の「Apex」フォルダーが、ジャンクションではなく通常のフォルダーに戻っていますよね。
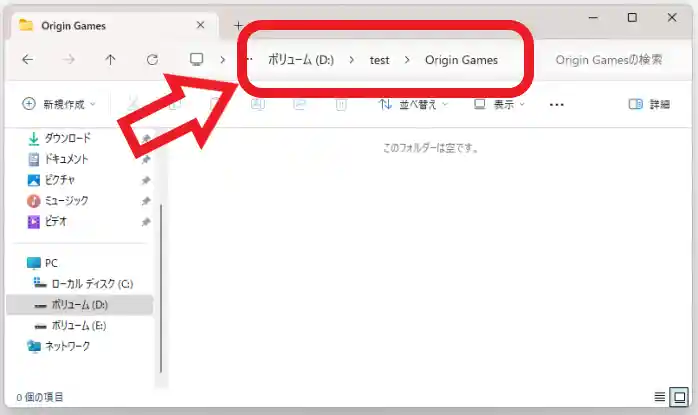
ちなみに前回はまず「Dドライブ」に「test」というフォルダーを作り、その中に「Origin Games」フォルダーを作ってエーペックスのデータを移動したのですよね、なのでゲームのデータは元の場所に戻ったので削除されているのですが、自分で作成した「test」フォルダーと「Origin Games」フォルダーは上の画像のようにそのまま残っています、もし「Steam Mover」でゲームを移動する前に上記のように手動でフォルダーを作成していた場合は、これらのフォルダーは後から自分で削除しておきましょう。


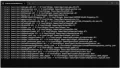
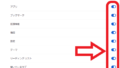
コメント