こちらは前回ご紹介した「拡張機能でマウスジェスチャを使えるようにする【Chrome】」のFirefox版です、Firefoxのマウスジェスチャーの拡張機能で使いやすいと思ったGesturefyのご紹介を致します、マウスジェスチャーとはマウスのボタンとマウスの動きの操作の組み合わせで、設定されている動作を実行出来るで機能になります、Gesturefyも今までご紹介したマウスジェスチャー機能と同じく、初期設定では右クリックを押したままマウスを決まった動きで操作する事によって、設定されている機能を実行可能になっています。
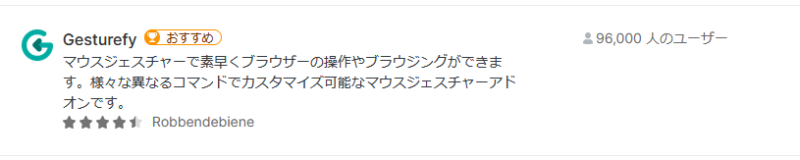
まずはFirefoxにGesturefyを追加してみましょう、Firefoxでアドオンを追加するためにはアドオンマネージャーを開きます、アドオンマネージャーの開き方が分からない方はこちらをご確認ください、アドオンマネージャーが開いたら検索ボックスにGesturefyと入力して検索してください、どれか分からない場合には上の画像を参照してください。
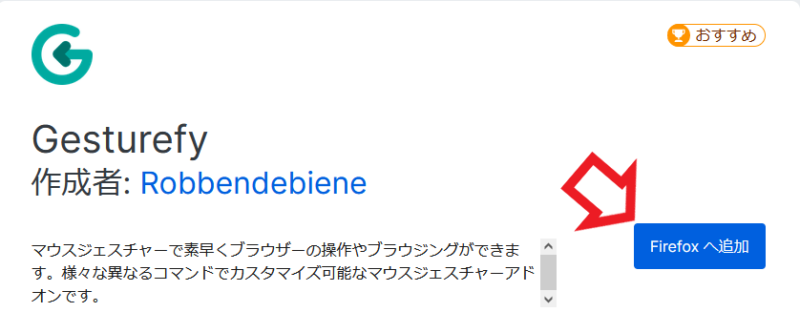
Gesturefyのページを開いたらFirefoxへ追加をクリックします。
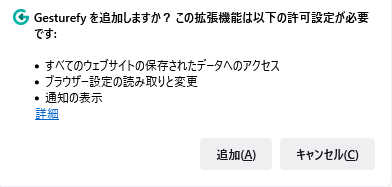
Gesturefyを追加していいか確認ウィンドウが表示されますので、拡張機能が求める許可設定など問題がなければ追加をクリックします。
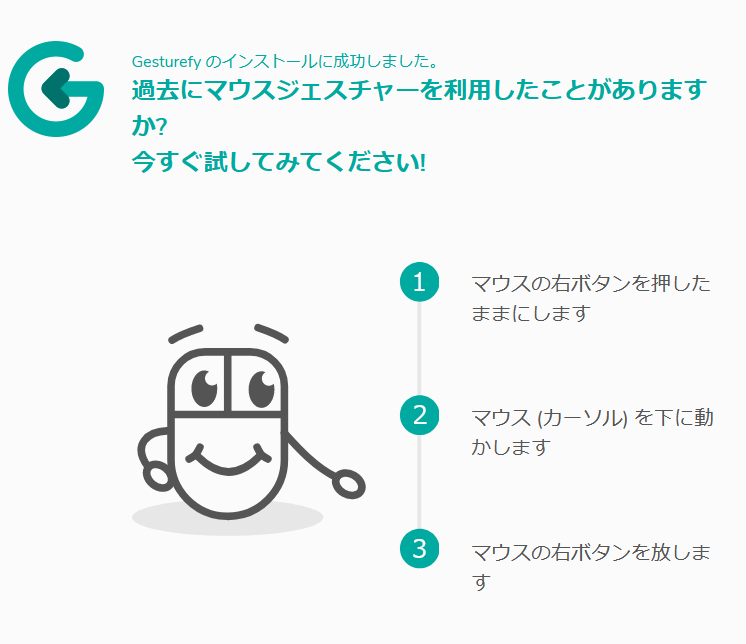
Gesturefyを追加すると画像のような画面が表示されます、マウスジェスチャーを試すことが出来ますので1~3まで説明道理に操作してみましょう。
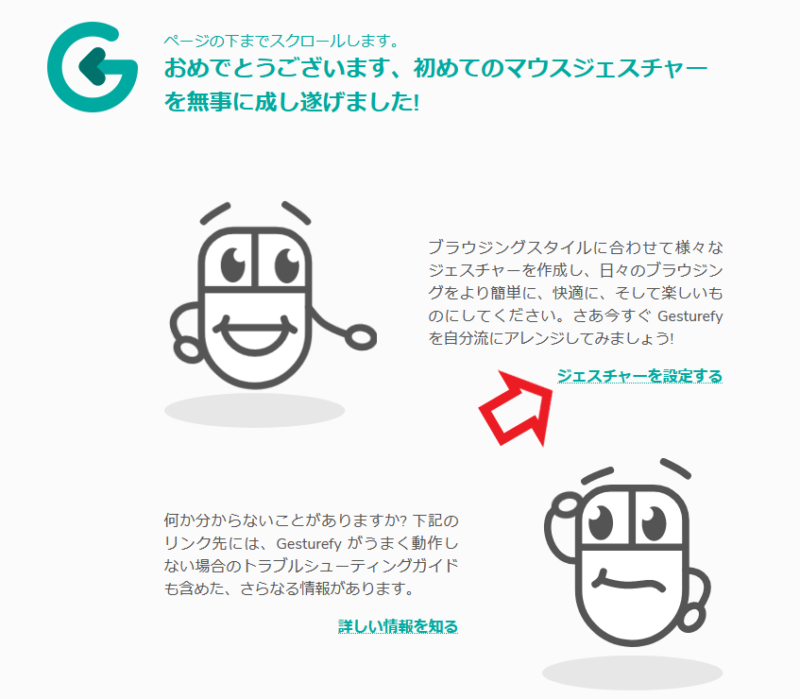
きちんと操作ができると下にスクロールしてこちらの画像の画面に移ります、赤矢印部分でGesturefyの設定に入れますので早速移動しましょう。
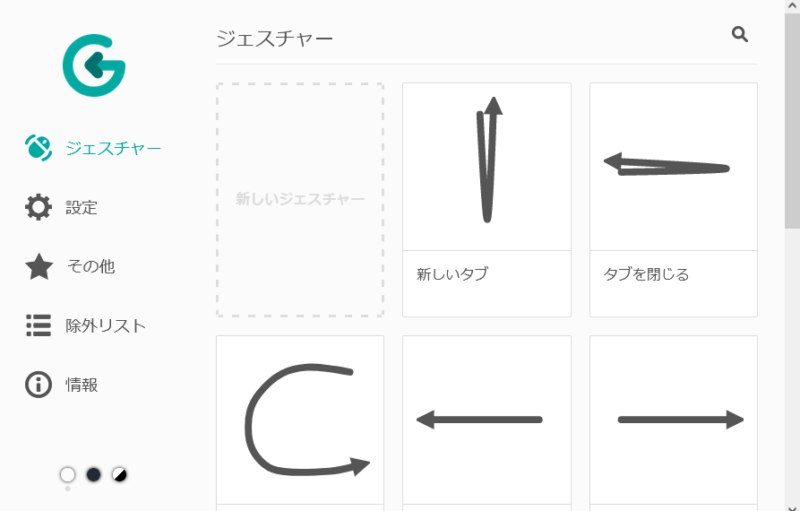
まずは左側のメニューのジェスチャーをクリックしてみてください、こちらからジェスチャーの確認、編集、削除を行うことが出来ます、また新しいジェスチャーを追加する事も可能です、例えば新しいタブというジェスチャーがあります、こちらを実行するにはマウスの右ボタンを押したままの状態で↓↑、下げて上げるという動きをする事で新しいタブを開くことが出来ます、ジェスチャーを削除したい時には対象のジェスチャーにマウスポインタを合わせ、ジェスチャーの右上に表示される☓ボタンをクリックする事で削除する事ができます、編集する時には対象のジェスチャーをクリックすれば編集画面が表示されます、新しいジェスチャーを追加するには点線で薄めに表示されている新しいジェスチャーをクリックしましょう。
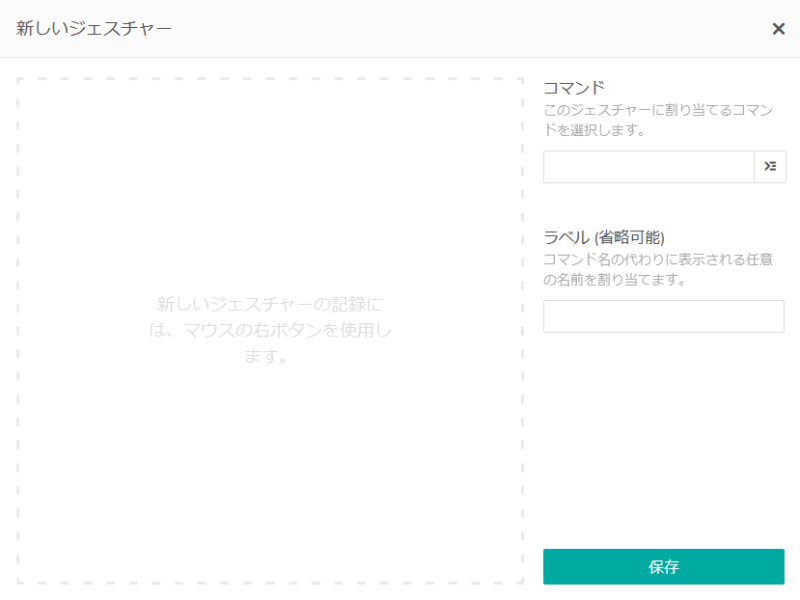
こちらが新しいジェスチャーの作成画面です、上記の編集画面もこちらと同じ様に画面ですね、編集画面が既にジェスチャー、コマンド、ラベルが決まっていますので、そこを変えていく形になります、では早速新しいジェスチャーを作成してみましょう、まずは左側の枠の中に右クリックを押したままジェスチャーを登録します、次に右側のコマンドから登録したジェスチャーで実行したい機能を選択します、次に分かりやすいように名前を付けます、後は保存を押すだけですので特に迷うことは無いと思います。
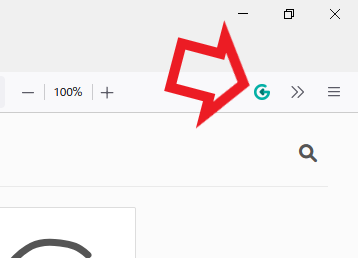
次回からオプションを開きたい時にはブラウザ右上のツールバーからGesturefyのボタンをクリックしてください。
まとめ
以上Firefoxのマウスジェスチャー機能としてGesturefyのご紹介でした、マウス操作が多くてメインに使う方には間違いなく便利な機能ですね、他にもマウスのボタンとボタンの組み合わせで機能するロッカージェスチャー、ボタンとホイールの組み合わせで機能するホイールジェスチャーなどもあり、設定でオンにすれば使えるようになりますが、今回ご紹介した機能でマウスジェスチャーは問題無く使用できると思いますので、今回のご紹介はここまでにしたいと思います、また今度設定や他のジェスチャー機能もご紹介したいと思います。
おすすめブラウザVivaldi標準搭載のマウスジェスチャを使う
拡張機能でマウスジェスチャを使えるようにする【Chrome】
Gesturefyの設定や他のジェスチャー機能

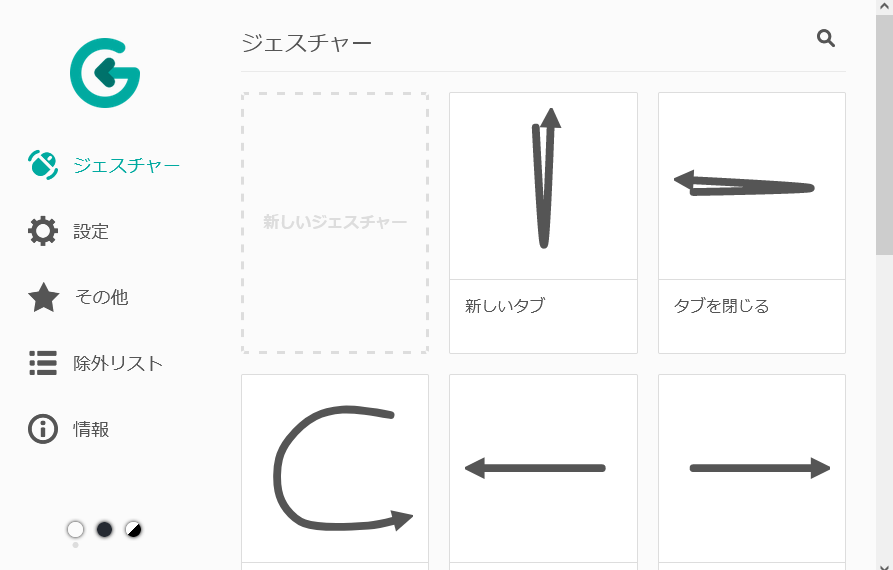
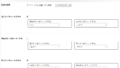
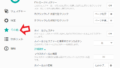
コメント