ブラウザの同期機能を利用すると別のデバイスでも簡単にブックマークやパスワードなどの環境を復元することが出来ます、例えば今のパソコンで使っている Google Chrome があるとしますよね、そして新しく購入したパソコンにインストールした Google Chrome でも、同じブックマークやサイトのパスワードなどをそのまま使えるようにしたい、そんな時は両方のパソコンの Chrome に同じ「Google アカウント」でログインして、同期をオンにすれば同じ環境を復元する事が出来るわけです、こう聞くととても便利な機能なのは分かっていただけると思うのですが、中には同期したくない内容というものもあるのではないでしょうか、例えば「ブックマーク」や「パスワード」は同期しておきたいけど「拡張機能」は別にしておきたいっみたいな感じですね、そこで今回はパソコン版の Google Chrome で同期する内容を選択してから同期を開始する方法を確認してみたいと思います。
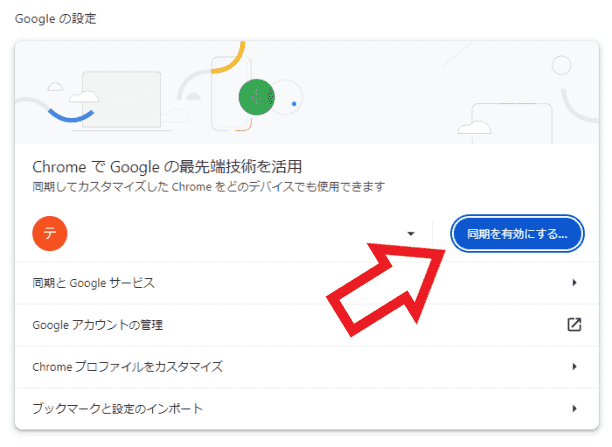
では Google Chrome で同期する内容を選択してみましょう、まずは Chrome を開いて「同期を有効にする」を実行します、同期を有効にするにはブラウザ右上のユーザーボタンをクリックしてメニューから「同期を有効にする」をクリックするか、ブラウザ右上の「︙」ボタンから「設定」を開いて左端のメニューから「Google の設定」を開き、Google の設定のページから「同期を有効にする」ボタンをクリックしてください。
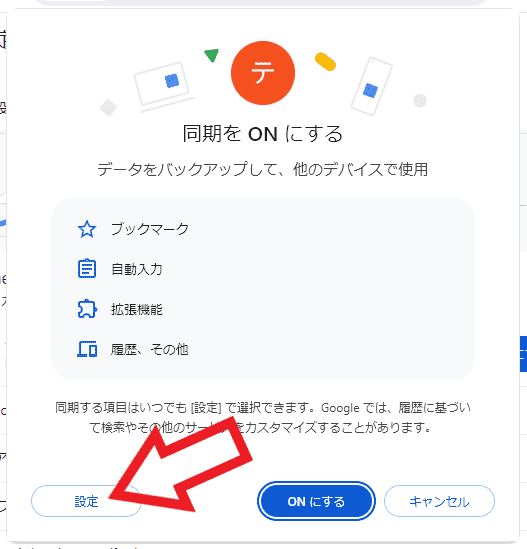
すると上の画像の「同期を ON にする」というポップアップが表示されますので、左下の「設定」ボタンをクリックします。
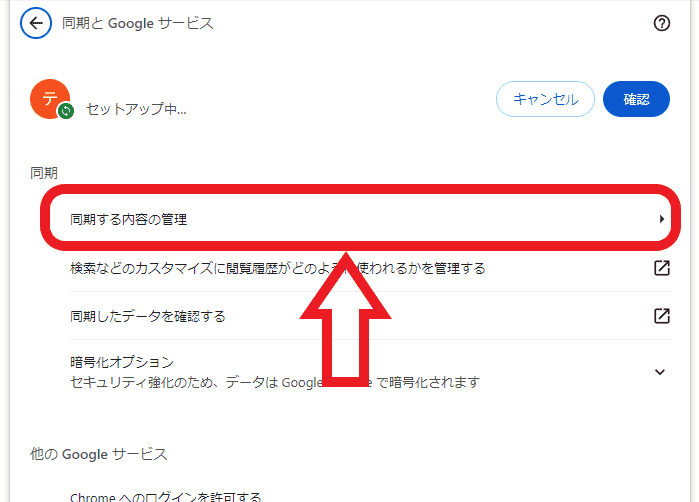
次に「同期と Google サービス」の設定ページが開きますので、「同期」の項目から「同期する内容を管理」をクリックしましょう。
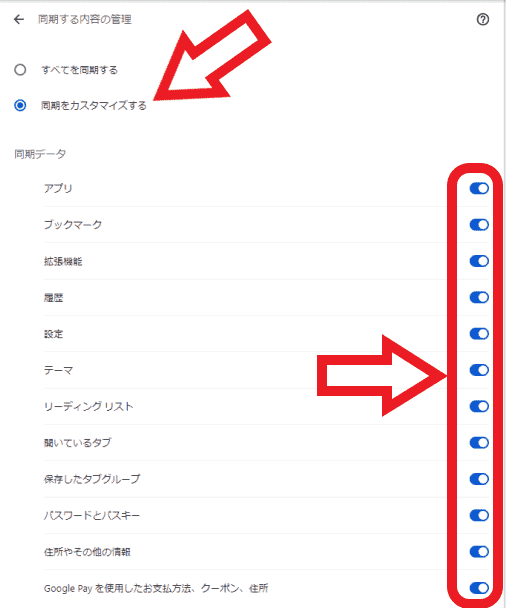
これで「同期する内容の管理」の設定ページが開きます、あとは「同期データ」の項目から同期したいデータは右側のスイッチをオンに、同期したくないデータは右側のスイッチをオフに設定を変更するのですが、初期設定では「すべてを同期する」に設定されている為このスイッチがグレー表示で切り替えることが出来ません、ですのでまずは上部の「同期をカスタマイズする」を選択して、その後にスイッチはクリックしてオンとオフを切り替えてください、同期するデータを選択できたらあとは同期を有効にするだけですね、設定ページの上部に「←」マークの戻るボタンがあるのでこちらをクリックしましょう、上の画像だと左上の隅に表示されている「←」ボタンですね。
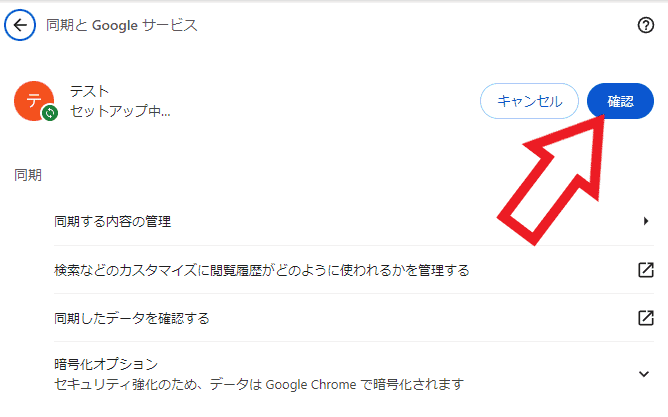
ひとつ前の設定ページに戻ったら「確認」ボタンをクリックしてください、これで先ほど選択したデータの同期が開始されますので、あとは同期が完了するまで待つだけですね。

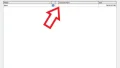
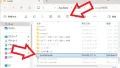
コメント