こちらでは Apex Legends のパソコンの保存場所を変更する方法 の EA App 版の第二弾をご紹介してみたいと思います、前回の「APEX のパソコンの保存場所を変更する方法 【EA App】 1」では、エーペックスを再インストールしてデータの保存場所を変更する方法をご紹介しました、一度パソコンからアンインストール(削除)して移動したい場所に改めてインストールし直す訳ですね、EA App 版のエーペックスの場合はこの方法が正規の移動手段になるのですが、他のアプリを利用してエーペックスの保存先を変更する裏技的な方法もあるんです、そこで今回は「Steam Mover」というアプリを利用してパソコンに保存されているエーペックスのデータを、ゲームの再インストールはせずに別のドライブに移動する方法を確認してみたいと思います。
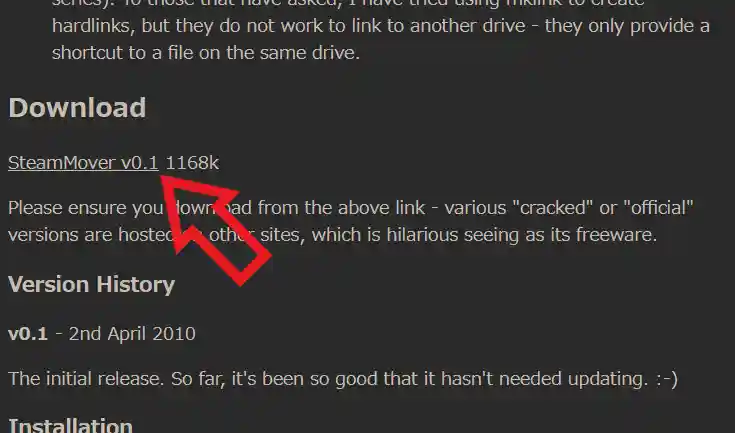
まずは「Steam Mover」というアプリをダウンロードしましょう、こちらのウェブページを開いたら下の方にスクロールして「Download」という項目を探してください、そちらの「SteamMover v0.1」というリンクをクリックすると圧縮ファイルをダウンロードする事ができますので、ダウンロードした圧縮ファイルを解凍しましょう、ダウンロードしたファイルを右クリックしてメニューから「すべて展開…」をクリックですね。
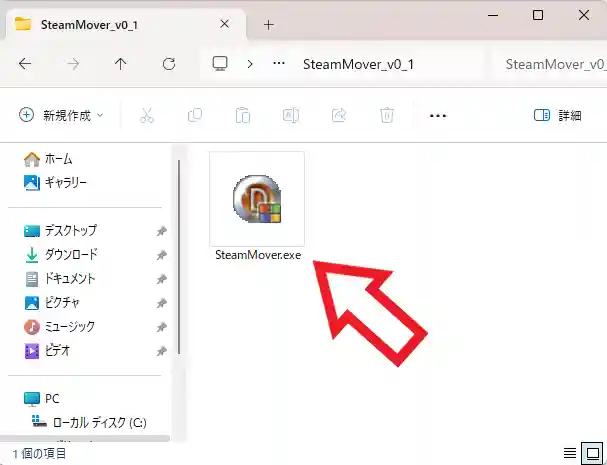
ダウンロードしたファイルを解凍すると中には「SteamMover.exe」というファイルが1個入っていますので、こちらのファイルを開いてアプリを起動してください。
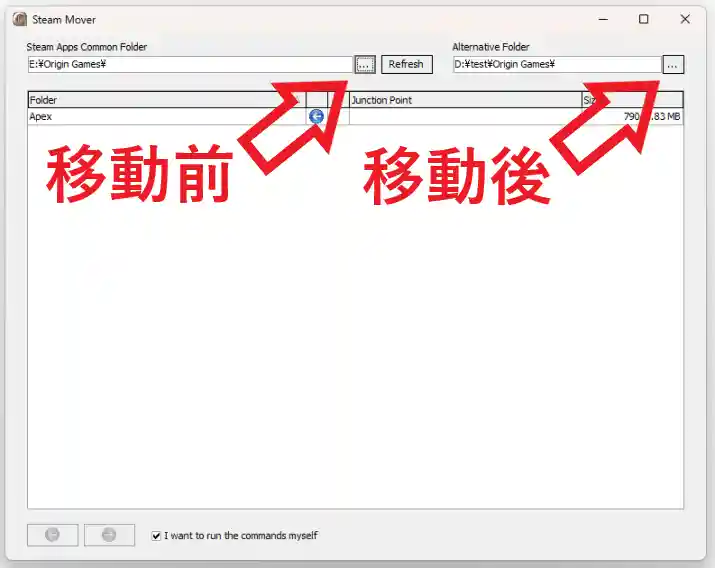
では「Steam Mover」を利用して EA App 版のエーペックスのデータを別のドライブに引っ越ししてみたいと思います、事前にエーペックスのデータを移動したい場所にデータの移動先となるフォルダーを作成しておいてください、アプリを開いたら左上に「Steam Apps Common Folder」という項目がありますよね、こちらの「…」ボタンをクリックして現在エーペックスがインストールされているフォルダーを選択してください、次に右隣の「Alternative Folder」という項目も同じように「…」ボタンをクリックして、こちらにはエーペックスのデータを移動したいフォルダーを選択します。
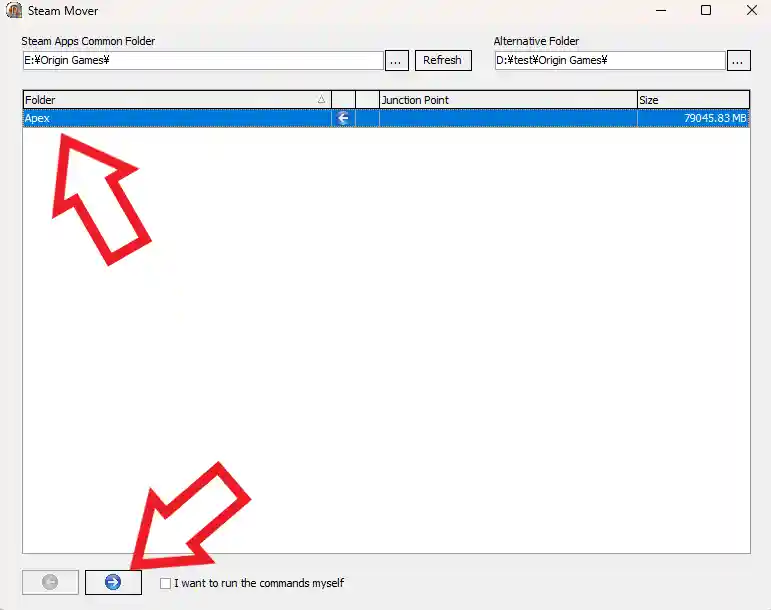
移動元と移動後のフォルダーを選択することができたら、中央の「Apex」をクリックして選択すると左下のボタンが選択出来るようになりますので、こちらの「→」ボタンをクリックしましょう。
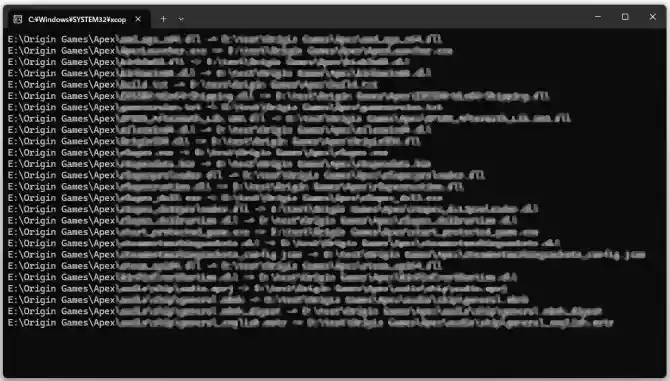
すると上の画像のような真っ黒なコマンドプロンプトのウィンドウが開き、あとはアプリが自動でゲームを移動してくれますで完了するまでお待ち下さい、エーペックスはデータの容量が結構大きいので時間もある程度掛かると思います、この真っ黒なウィンドウが閉じたら移動は完了ですね。
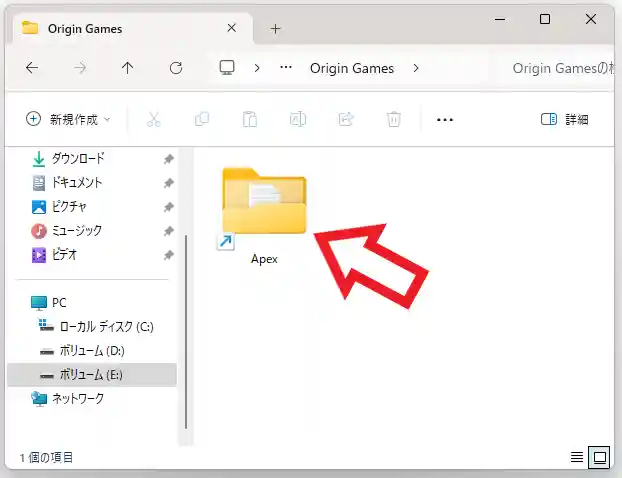
移動が完了すると元のインストール場所には「ジャンクション」が作成されます、ちなみに上の画像の左下に矢印のあるアイコンがジャンクションですね、ですので移動前のフォルダーは削除せずにそのまま残しておきましょう、ただデータは既に移動先のフォルダーに移っているので御安心ください、移動前のフォルダーが容量を消費している訳ではありません。

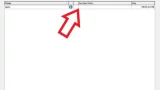
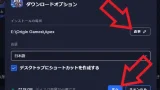
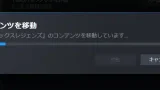
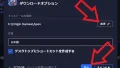
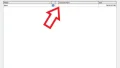
コメント