こちらではWindows11のタッチキーボードのレイアウトを変更する方法をご紹介します、例えば日本語のひらがなが入力しやすい「50音」のレイアウトや、スマホで馴染み深い「12キー」のレイアウト、場所を取らない「コンパクト」なレイアウトに、ctrlキーやshiftキーも使用出来る「クラシック」レイアウトなど、色々なレイアウトを選択する事ができますので、ご自分に合ったレイアウトに変更してタッチキーボードを使いやすく設定してみましょう、タッチキーボードの開き方は「Windows11のタッチキーボードの開き方」でご紹介していますので、分からない方はご覧になってみて下さい。
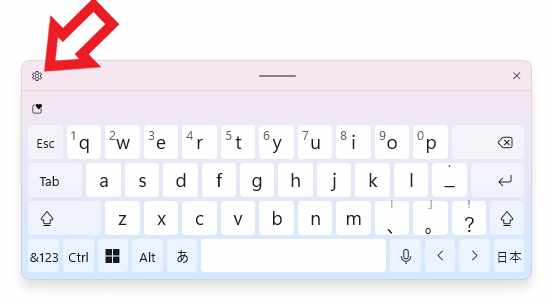
レイアウトの変更はタッチキーボードのメニューから選択する事が出来ます、タッチキーボードを開いたら左上の歯車のボタンをクリックしてください。
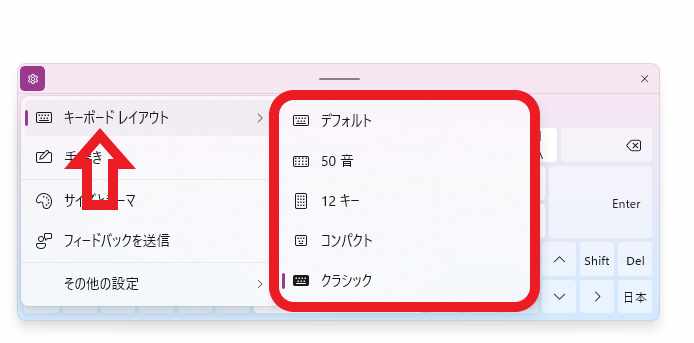
メニューが開きましたら「キーボード レイアウト」の項目にマウスのカーソルを合わせます、キーボードレイアウトの一覧のメニューが表示されますので、こちらから設定したいキーボードレイアウトをクリックやタップして選択してください。
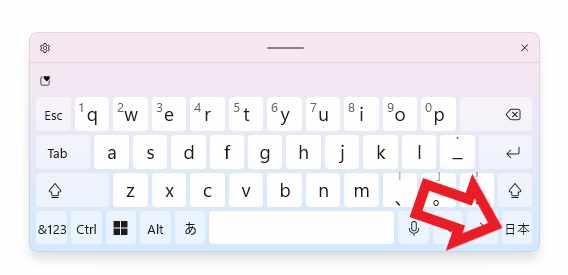
ちなみにキーボードレイアウトがデフォルトしか表示されない場合があります、その時はWindows11のキーボードレイアウトが「Microsoft IME」に設定されているか確認してみてください、上の画像はタッチキーボードの「デフォルト」レイアウトです、右下に「日本」というボタンがありますのでこちらをクリックします、ちなみに「日本」と表示されるのは日本語のMicrosoft IMEを使用しているからです、英語で使用している方のボタンは「ENG」と表示されます。
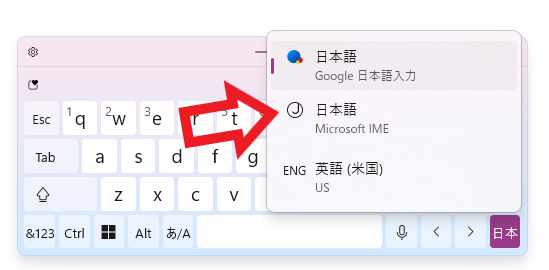
Windows11のキーボードレイアウトのメニューが表示されますので、一覧から「Microsoft IME」を選択してください、設定出来たらもう一度左上の歯車ボタンからタッチキーボードのキーボードレイアウトを確認してみてください、デフォルト以外のレイアウトが選択出来るようになっているはずです。

ではいくつかタッチキーボードのレイアウトを確認してみましょう、こちらは「50音」のレイアウトですね、日本語のひらがなを入力する時に使いやすいレイアウトです、日本語のMicrosoft IMEで使用できるレイアウトですね。
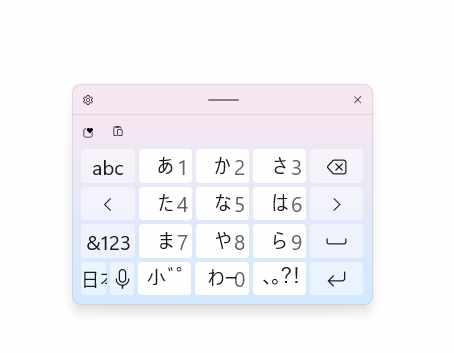
こちらは「12キー」のレイアウトです、スマホの入力で馴染み深いレイアウトですよね、こちらも50音と同じで日本語のMicrosoft IMEで使用できるレイアウトとなっています。
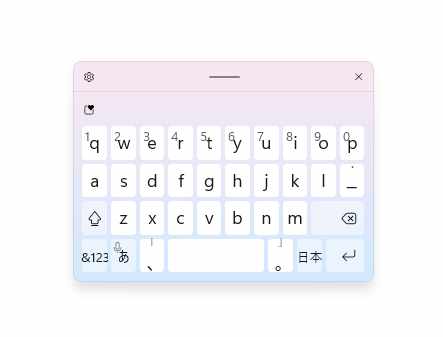
こちらは「コンパクト」のレイアウトですね、その名の通りデフォルトレイアウトよりも更にキーを絞って、よりコンパクトなキーボードに仕上げてあります。
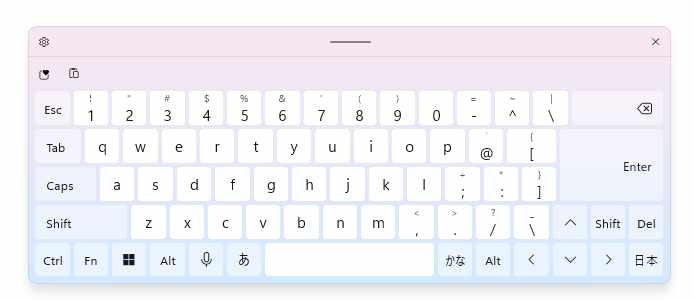
こちらは「クラシック」のレイアウトです、「shift」「ctrl」「alt」キーなども使用できる一般的なキーボードの様なレイアウトですね。

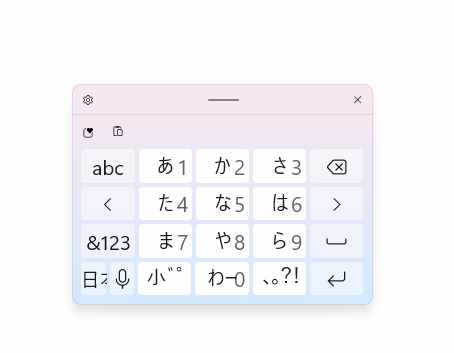


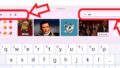
コメント