こちらではWindows11のタッチキーボードの自作のカスタムテーマを作成する方法をご紹介します、カスタムテーマではタッチキーボードの背景色や背景画像、キーの文字色やキーの背景色などを設定する事が出来るので、お気に入りの写真や画像などを使ってマイテーマを作成する事が出来ます、例えばスマホで撮った写真を背景画像に使ったり、後はお好きな作品の壁紙を背景画像に使って自分専用のマイテーマを作成したりする事も出来ます。
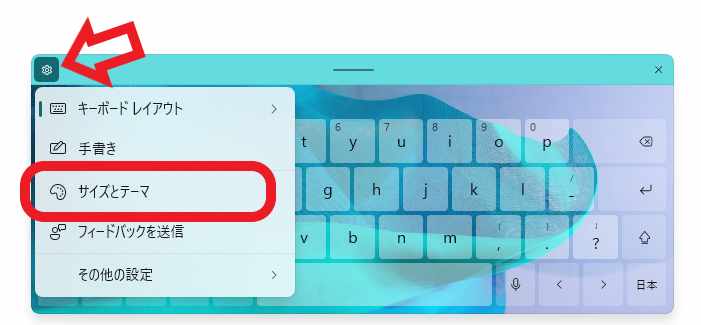
まずはタッチキーボードの設定画面を開きましょう、タッチキーボードを開いたら左上の歯車のボタンをクリックしてください、メニューが開きますので「サイズとテーマ」をクリックします。
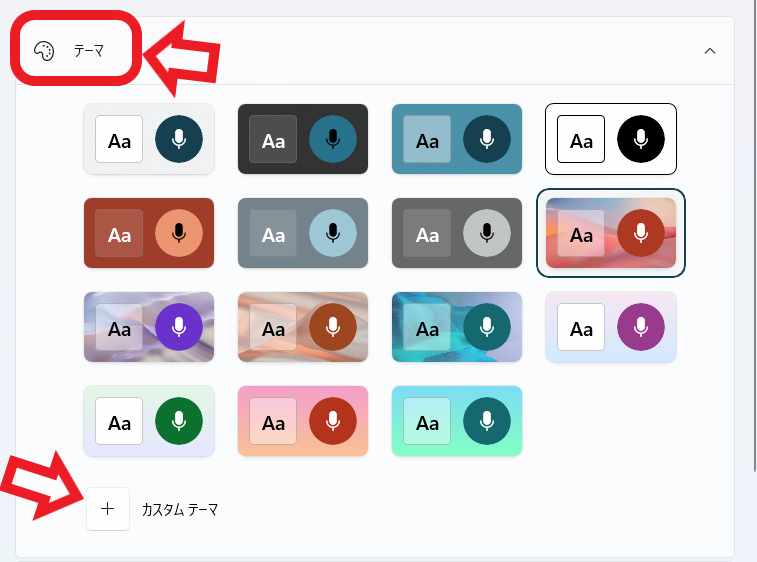
Windows11の設定画面が開きますので「テーマ」の項目をクリックして開いて下さい、上の画像のように複数のテーマが表示されると思いますが、テーマの一番下に「カスタム テーマ」という項目がありますので、こちらの「+」ボタンをクリックしてください。
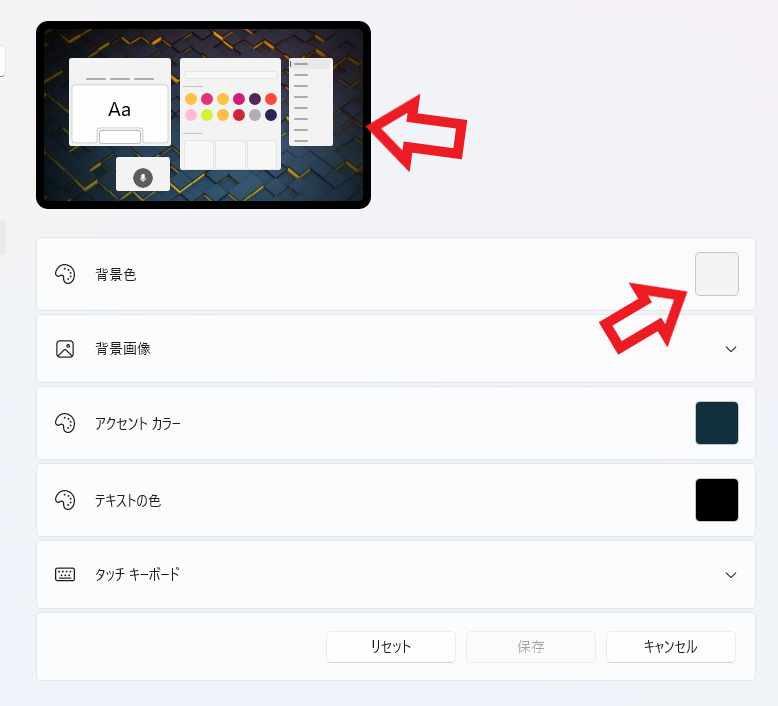
カスタムテーマの設定画面が開いたら一番上をご覧になってみて下さい、デスクトップといくつかのウィンドウが表示されていると思いますが、プレビュー画面になっていますのでこちらを確認しながら設定を変更してみましょう、まずは背景色の設定です、「背景色」の項目の右側の四角いボックスをクリックしてみてください。
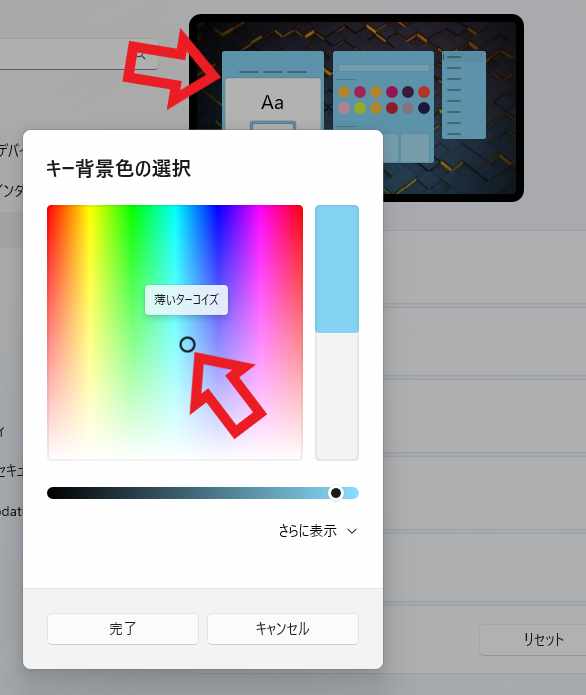
キー背景色の選択画面が表示されますので、クリックしてお好きな背景色を設定してください、現在選択している色は○の印が付きます、上の画像の矢印の様な感じですね、「薄いターコイズ」と表示されているのは現在選択中の色の名前です、プレビュー画面の色も変更されていますので確認しましょう、背景色を選択したら「完了」ボタンをクリックして下さい。
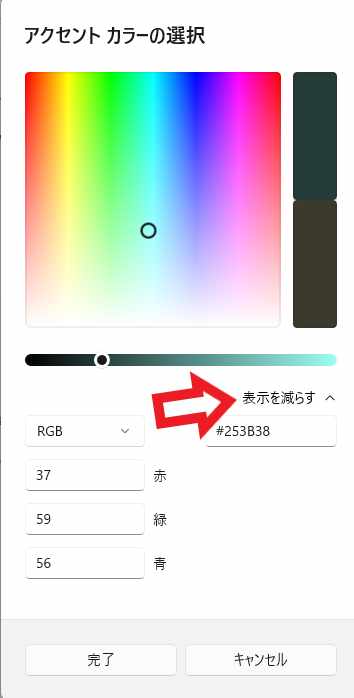
ちなみに「さらに表示」をクリックすると「RGB」や「HSV」、「カラーコード」で背景色を指定する事も出来ます、「表示を減らす」をクリックすると元の画面に戻ります。
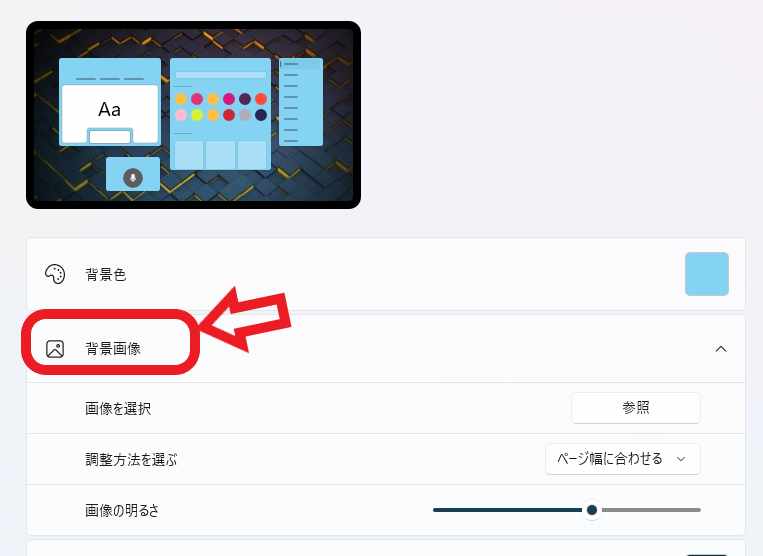
次は背景画像を設定してみたいと思います、背景画像の項目をクリックして開いて下さい、まずは「画像を選択」の項目の「参照」ボタンをクリックして、タッチキーボードの背景に設定する画像を選択します、背景画像を選択したら「調整方法を選ぶ」の項目を「ページ幅に合わせる」「画像のサイズに合わせる」「拡大して表示」の中から選択しましょう、設定を保存すると反映されますので、どれが良いかは実際にタッチキーボードを開いて確認してみてください。
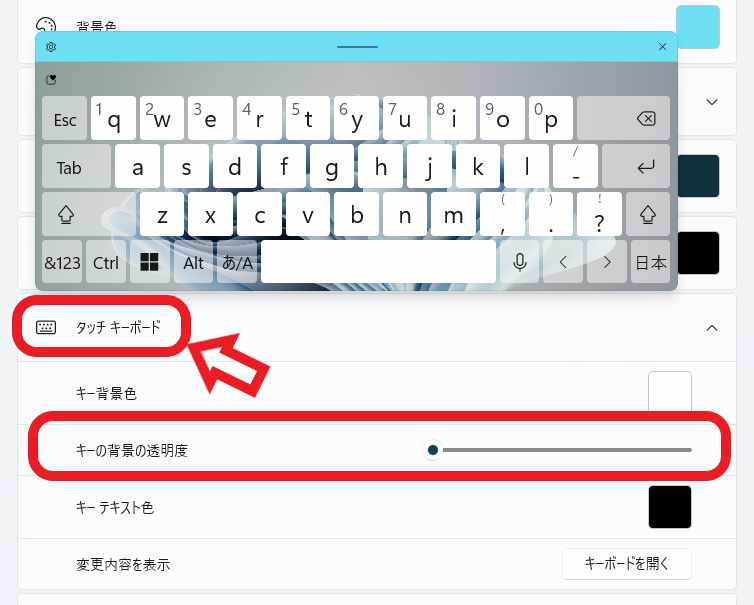
今回はWindows11の壁紙を背景画像に設置してみましたが、上の画像の様にこのままだと背景画像が余り見えません、そこでキーの背景の透明度を変更してみましょう、「タッチキーボード」の設定項目を開いて「キーの背景の透明度」のスライダーを調整してみましょう。
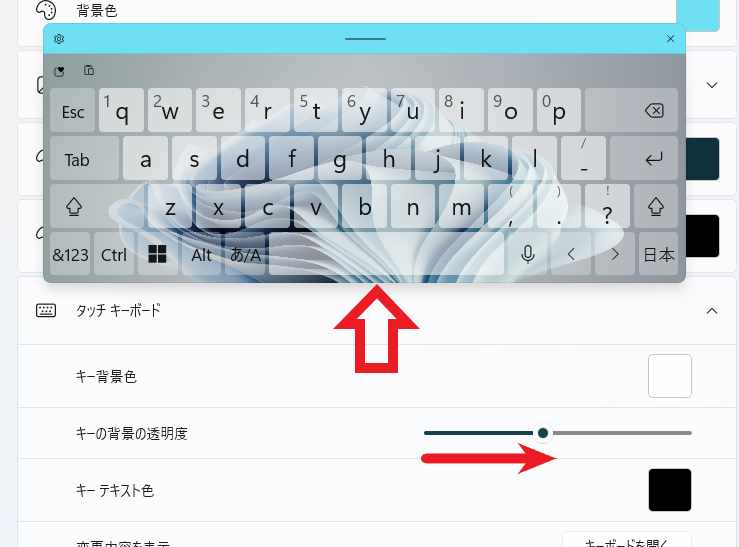
スライダーを右に動かすほどキーの背景が透明になっていきます、キーの文字が見えづらくない程度に透明化して、背景の画像が見えるように調整してみてください。
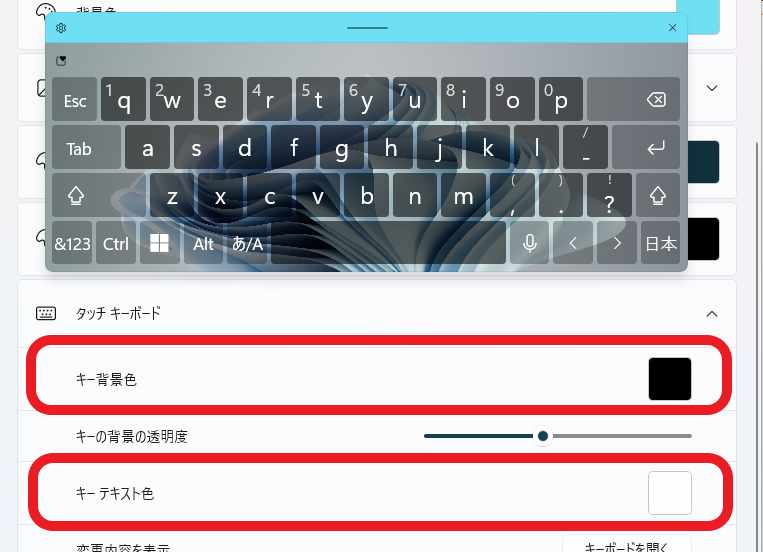
最後に「キーの背景の透明度」上下にある「キー背景色」と「キーテキスト色」を設定します、この2つの設定はキーテキスト色が見やすくなる様に色を選択しましょう、似たような色を選択してしまうとキーの文字の色が見えなくなってしまうので注意が必要です、例えば上の画像は「キー背景色」が「黒」で、「キーテキスト色」を白にした状態ですね、背景画像が白っぽいので白と黒は逆の方が見えやすいかもしれません。
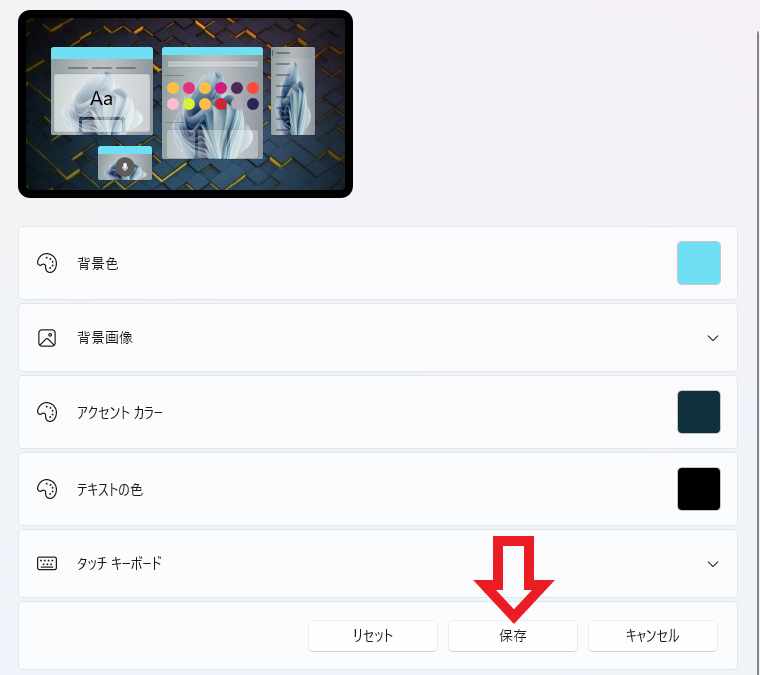
カスタムテーマの設定が出来たら下部の「保存」ボタンをクリックして完了です、保存ボタンをクリックし忘れないように気をつけて下さい。

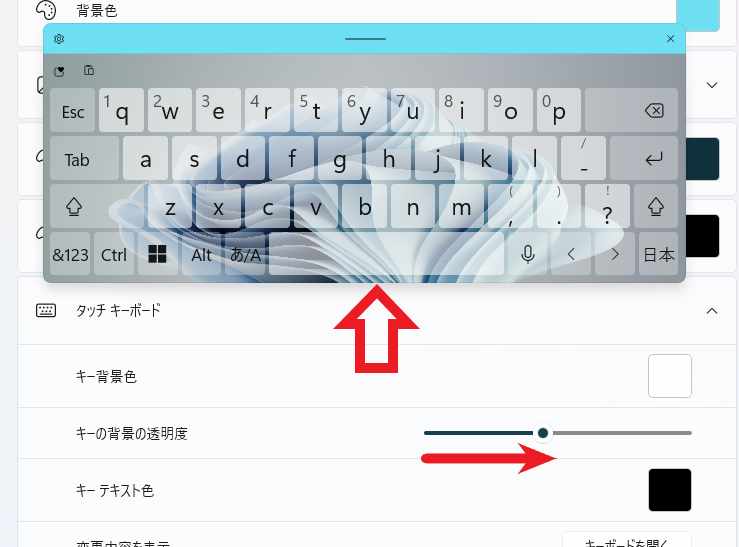


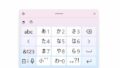
コメント