こちらでは前回ご紹介した「Androidスマホの画面をWindowsPCで表示」のAirMoreを使用して、PCとスマホの間でファイル送受信する方法のご紹介を致します、PCからスマホへ、スマホからPCへなどの操作も行えますし、スマホ内の音源や動画に写真の観覧も行えます、こちらの機能を利用する為にはWi-Fi環境が必要です、お使いのPCとAndroidスマホが同じネットワーク上に在る事を確認して下さい、PCの方はWi-Fiルーターと有線で繋がっていても問題ありません、こちらでは既にAirMoreをスマホにインストール済みでPCとの接続も終わっている前提でご説明します、スマホにAirMoreをインストール、PCでAirMoreのページにアクセス、PCのQRコードをスマホで読み込んでPCと接続といった工程が必要ですが、詳しくは「Androidスマホの画面をWindowsPCで表示」でご紹介していますのでそちらをご覧ください。
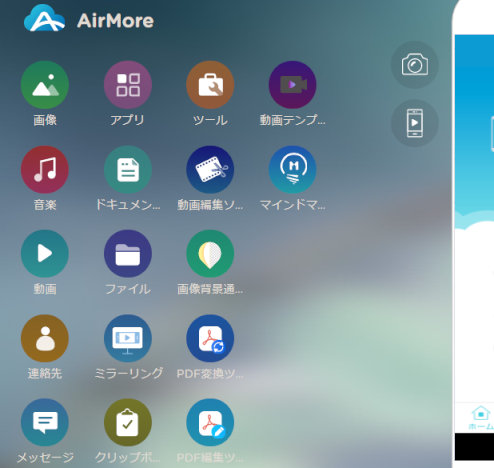
こちらスマホと接続したPCブラウザ上のAirMoreのページのページになります、左側にこの様なメニューがあると思います、前回使用したのはPCのブラウザ上にスマホの画面を表示する為にミラーリングを使用しました、今回ご紹介するのはPCとスマホの間でファイル送受信を行うことが出来るファイルの項目です。
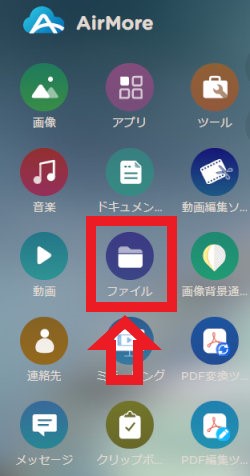
こちらは既にPCとスマホはAirMoreで接続済みの状態で進めますので、「Androidスマホの画面をWindowsPCで表示」からPCとスマホの接続までは済ませておいて下さい、QRコードをスマホで読み込みミラーリングを開始する前の段階までですね、ではまずは最初にファイルをクリックして下さい。
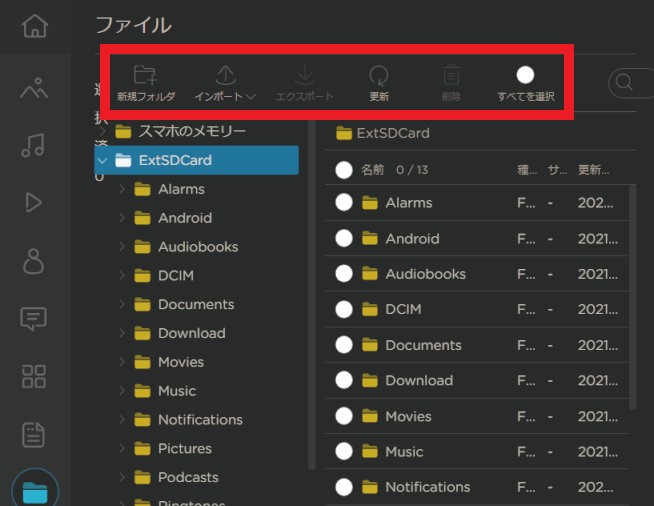
すると画像のようにスマホのデータがツリー状に表示されます、コチラからPCのファイルやフォルダーをスマホに送信したり、スマホのファイルやフォルダーをPCに受信したりする事が可能です、またスマホのファイルやフォルダーをPCから削除する事も可能です、PCのファイルやフォルダーをスマホに送りたい場合には、対象のフォルダーを開いてそこにPCのファイルやフォルダーをドラッグ&ドロップするか、対象のフォルダーを開いてそこにインポートする事で送ることが出来ます、スマホ内にあるファイルやフォルダーをPCにダウンロードしたい場合には、対象のファイルやフォルダーを選択してエクスポートすれば、PCにデータを移動する事が可能です、ファイルやフォルダーのインポートやエクスポートは上の赤枠部分から行うことが出来ます、画像ではエクスポートが選択出来ませんが対象のファイルやフォルダーを指定すれば選択出来るようになります、スマホのファイルを削除する場合は対象のファイルを選択して削除をクリックですね。
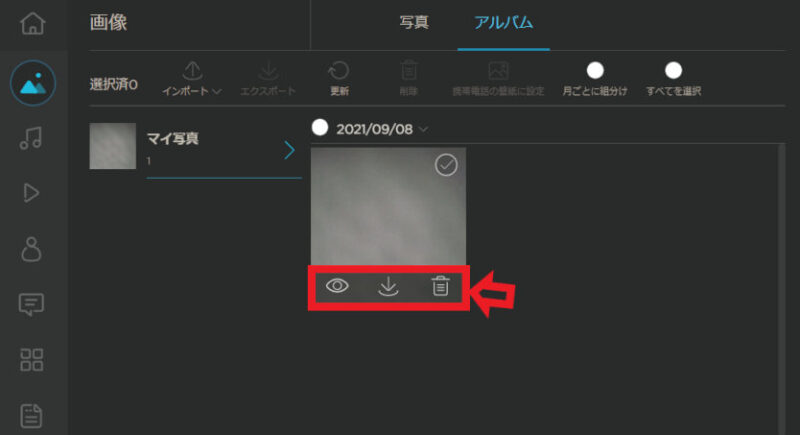
こちらはメニューの画像をクリックする事で使用できる機能ですね、スマホ内にある写真などをPCの画面で観覧する事が可能です、赤枠部分を選択することでそれぞれの操作が行えます、左の目のマークで対象画像の観覧が可能です、PCの大きい画面でスマホで撮った写真などを観覧できます、真ん中はエクスポートマークですね、こちらをクリックする事でスマホ内の選択した写真をPCにダウンロードする事が可能です、右のごみ箱マークでは選択した写真をスマホから削除する事が可能です、Wi-Fi環境があればPCでスマホの中の写真の送受信や観覧、削除などの整理が出来るので便利ですね。
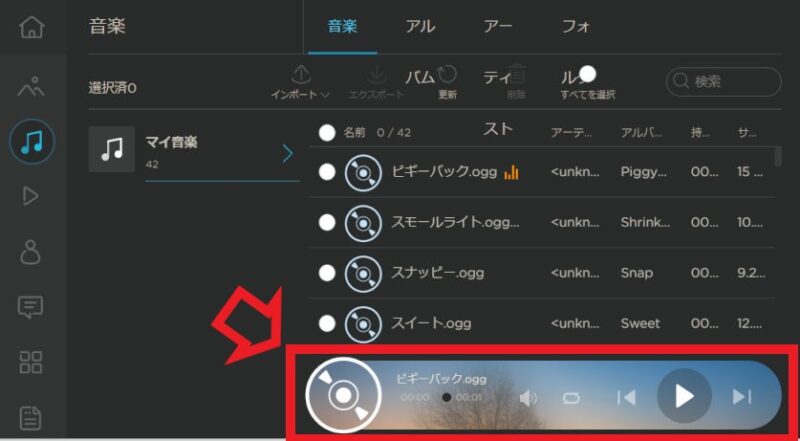
こちらはメニューから音楽をクリックする事で使用できる機能です、スマホ内にある音楽データをPCで視聴する事が可能です、こちらも画像同様にエクスポートやインポートも可能ですし、削除なども行うことも可能です、対象のデータを選択して下の赤枠部分のコントロールパネルで、再生、音量調整などの操作を行って下さい。
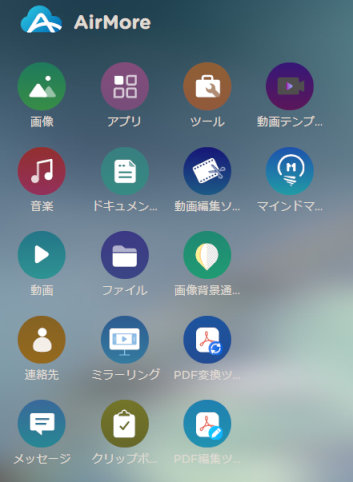
他にも動画や連絡先やメッセージなども御座います、動画では画像や音楽のようにスマホ内の動画ファイルを鑑賞が可能で、インポート、エクスポート、削除なども行うことが可能です、連絡先やメッセージではスマホに登録されている連絡帳やメッセージをPCで確認する事が可能です、私が使用している機能はファイル、画像、音楽、動画、連絡先、メッセージ、ミラーリングくらいなのですが、メニューの項目を見ると他にも色々と出来そうですね。
まとめ
今回はAirMoreを使用してPCとスマホでファイル送受信を行う方法のご紹介でした、PCとスマホ間でデータのやり取りをするのに、お手軽で難しい操作も必要ないので助かる機能です、更にPCの大きな画面でスマホで撮影した写真や動画などを観覧出来るのも便利です、是非試して見られて下さい。

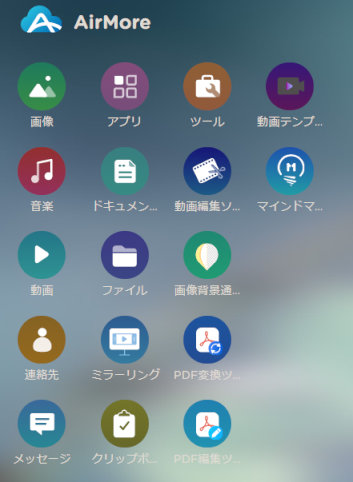
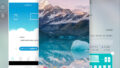
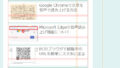
コメント