こちらではWindows11のエクスプローラーで「最新の情報に更新」する方法をご紹介します、「最新の情報に更新」とはエクスプローラーの表示を再読み込みする事ですね、例えばファイルやフォルダーを作成した時や操作した時など通常は自動で更新されるのですが、偶になのですが上手く表示が最新の状態に反映されない事などあるんですよね、そんな時に使用するのが「最新の情報に更新」という操作です、Windows10では右クリックしてコンテキストメニューから「最新の情報に更新」をクリックして行っていたのですが、Windows11のコンテキストメニューでは「その他のオプションを確認」から実行する必要があるので、コンテキストメニューからの実行は少し面倒な感じになっていたんです、そこで今回はWindows11で「最新の情報に更新」する方法をいくつかご紹介してみたいと思います。
コンテキストメニューから「最新の情報に更新」
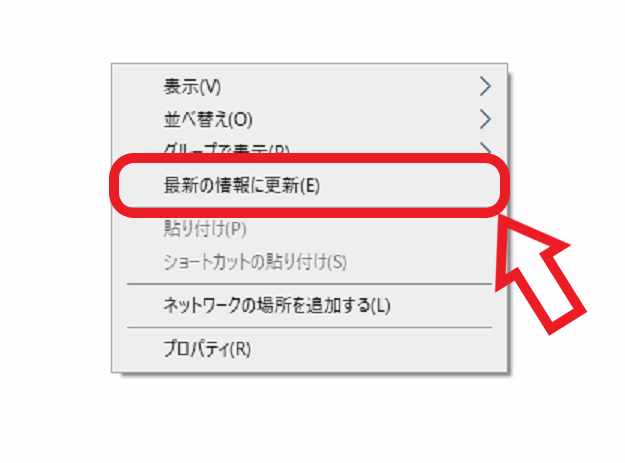
上の画像はWindows10のエクスプローラーのコンテキストメニューです、エクスプローラーでファイルやフォルダーが何もない箇所を右クリックすると表示されます、こちらの「最新の情報に更新(E)」をクリックすると、エクスプローラーが再読み込みされて最新の状態が表示されるのですが、Windows11ではこの方法が結構使いにくい感じになってしまったんですよね。
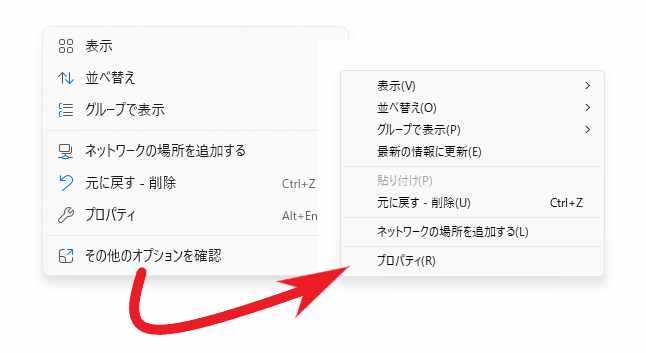
上の画像がWindows11のコンテキストメニューです、右クリックするとまず左側のメニューが表示されるのですが、上の画像をご覧頂くと左側のメニューには「最新の情報に更新(E)」がありませんよね、ですので一度「その他のオプションを確認」をクリックすると、上の画像の右側のメニューが開きますので、そちらから「最新の情報に更新(E)」をクリックする必要があるんです、この方法でも「最新の情報に更新」を実行する事は問題なく行なえますが、以前までのWindowsでコンテキストメニューから「最新の情報に更新」を行っていた方からすると結構面倒ですよね。

ちなみにキーボードの「Shiftキー」を入力した状態で右クリックすると、最初から「その他のオプションを確認」で表示されるメニューを開くことが出来ます。
キーボード操作で「最新の情報に更新」
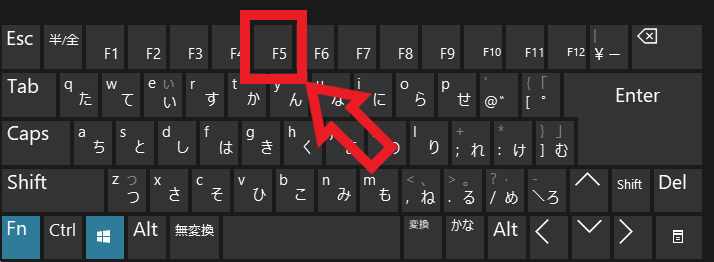
次はキーボードでエクスプローラーを「最新の情報に更新」する方法です、キーボードの「F5キー」を入力してください、これだけでエクスプローラーを「最新の情報に更新」する事が出来ます。
エクスプローラーの「最新の情報に更新」ボタンをクリックする
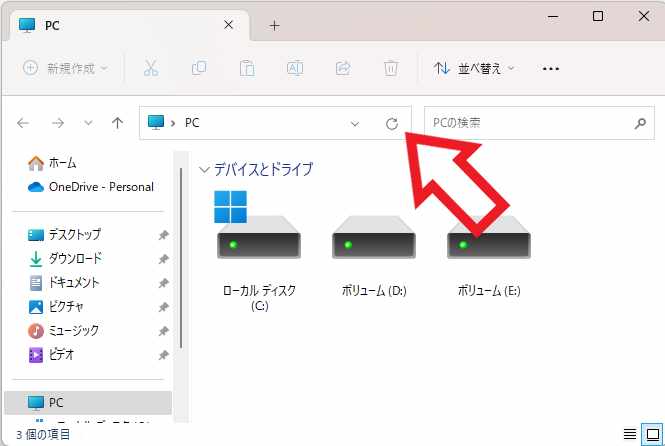
最後はエクスプローラーの「最新の情報に更新」ボタンを使用する方法です、エクスプローラーを開くと上部にアドレスバーがありますよね、このアドレスバーの右端に円状の矢印ボタンがあります、このボタンが「最新の情報に更新」ボタンです、このボタンをクリックする事でエクスプローラーの表示を「最新の情報に更新」する事が出来ます。
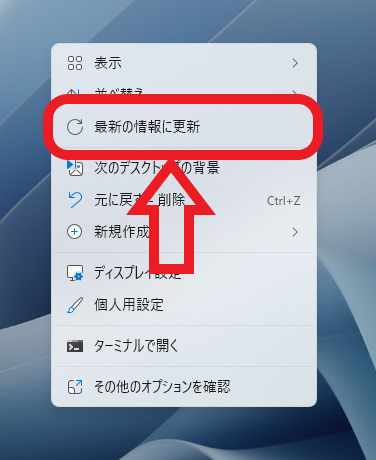
ちなみに上の画像はWindows11のデスクトップのコンテキストメニューですが、こちらには「最新の情報に更新」というメニューがあります、先程ご紹介した「F5キー」での更新も可能ですね。

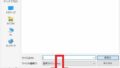

コメント