こちらでは WindowsPC で複数のアプリを同時に起動する「batファイル」を作成する方法の Part 1 をご紹介します、WindowsPC を使用していると複数のアプリを同時に起動出来ないかな?っと思う事はありませんか?、PCの起動時に複数のアプリを開きたいのならスタートアップに登録しておくだけで良いのですが、PCを使用している最中の場合はアプリを一個ずつ起動しないといけいので結構面倒くさいですよね、以前「ランチャーソフトCLaunchの同時起動設定」でランチャーソフトを使用して複数のアプリを同時に起動する方法をご紹介したことがありましたが、実はアプリを使わなくてもアプリの同時起動を行うことは出来ます、そこで今回は複数のアプリを同時に起動する為の「batファイル」の作成方法を確認してみましょう。
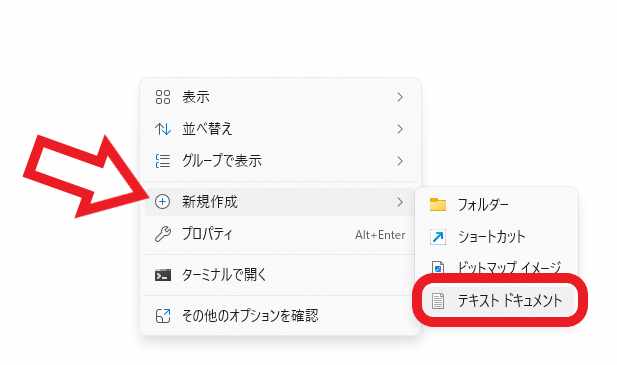
ではアプリを同時に起動する為の「batファイル」を作成してみましょう、まずエクスプローラーやデスクトップの何も無い箇所で右クリックしてください、メニューが開きますので「新規作成」にマウスのカーソルを合わせて、新規作成のメニューから「テキスト ドキュメント」をクリックしてください。
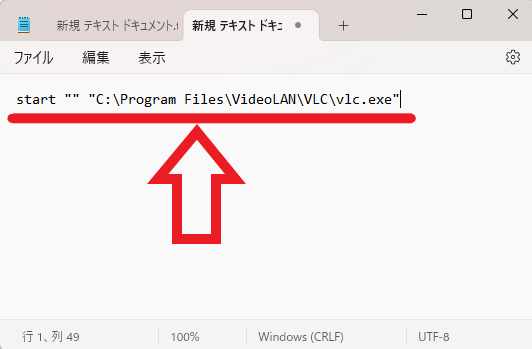
次に作成したテキストファイルに「start」と入力してください、「start」の後には「半角スペース」を入力してから「”」を2つ入力します、「”」は半角の「ダブルクオーテーション」という記号です、その後に半角のスペースを挟んでアプリの起動ファイルのパスを「”」で挟みましょう、よくわからない場合は以下のテキストをコピーしてテキストファイルに貼り付けて、「ファイルのパス」の箇所だけ起動ファイルのパス(場所)に書き換えてください、もし駄目だった場合は「”」が半角になっているかを確認してみましょう、または最初や最後にスペースが入ってしまっていないかの確認ですね、ちなみにファイルのパスが分からないという方は「Windows11でファイルやフォルダーのパスを調べる」を御覧ください。
start “” “ファイルのパス”
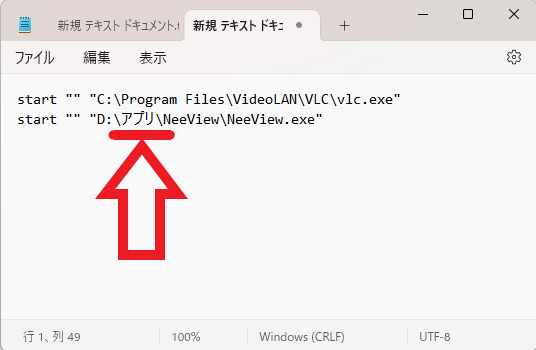
次に同時に起動する2個目のアプリを先程と同様に入力するのですが、上の画像をご覧頂くとパスに「アプリ」という日本語が混ざっていますよね、この様にパスに日本語が混ざっているとエラーが出てアプリが起動してくれません、ですのでもしパスに日本語が混ざっている場合はフォルダーの名前などを変更しておいてください、例えば「アプリ」を「app」に変換するなどですね。
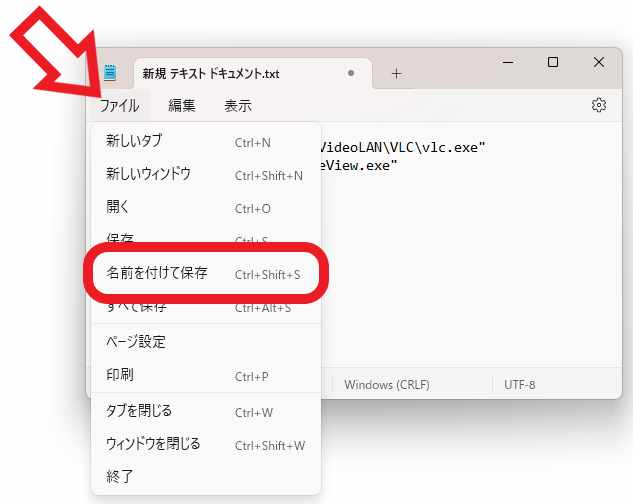
同時に起動したいアプリの情報を全て入力する事が出来ましたら、上部のメニューから「ファイル」をクリックしてください、メニューが表示されますので「名前を付けて保存」をクリックします。
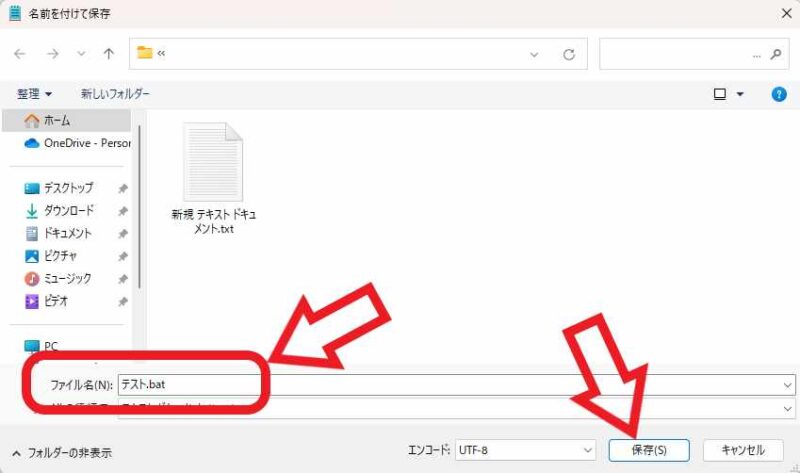
「名前を付けて保存」のウィンドウが表示されますので、「ファイル名(N):」のボックスで名前を付けてください、この時に拡張子は「.txt」ではなく「.bat」に変更します、例えば「テスト」というファイルを作成したい場合は「テスト.bat」と入力する訳ですね、名前を入力できたら「保存」ボタンをクリックします。
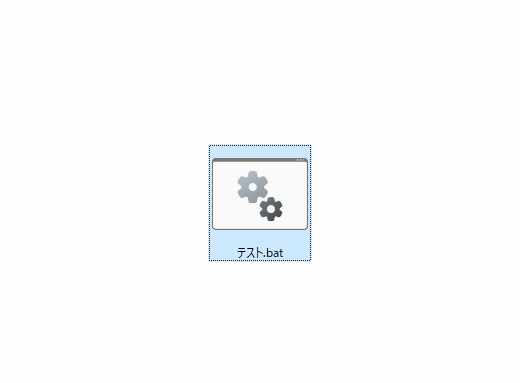
これで複数のアプリを同時に起動する為の「batファイル」の作成は完了ですね、あとはこの作成したファイルを開くと設定したアプリを同時に開くことが出来るのですが、注意点として以前ご紹介したランチャーソフトの同時起動とは違い、遅延設定が無いのでアプリが順番にでは無く同じタイミングで同時に起動してしまいます、その為PCの性能によっては一時的に重くなってしまう可能性もある為、重めのアプリを複数設定する場合は気をつけてください。

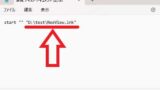
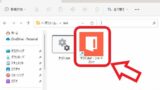
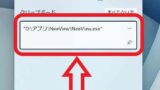

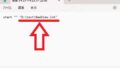
コメント