こちらではMicrosoftアカウントのパスワードを変更する方法をご紹介してみたいと思います、前にローカルアカウントのパスワードを追加や変更する方法を「Windows11のローカルアカウントのパスワードを追加」ご紹介しましたが、Microsoftアカウントのパスワードも変更する事が可能です、そこで今回はMicrosoftアカウントのパスワードを変更する方法を確認してみたいと思います、Microsoftアカウントのパスワードを変更する際はローカルアカウントのパスワードの変更の時とは違い、Microsoftのアカウントページでパスワードの変更設定を行う必要があります、ですのでインターネットに接続する必要がありますのでネット環境が必要になります。
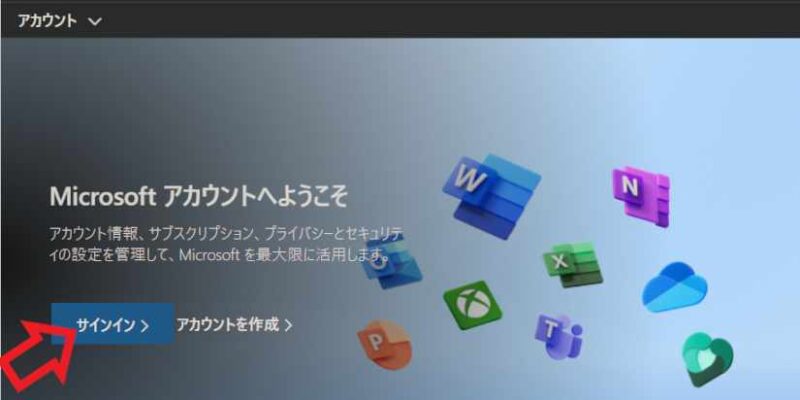
まずはこちらからMicrosoftのアカウントページを開きましょう、既にMicrosoftのアカウントページにサインインしたことが有り、サインイン状態が維持されていてアカウントページが開いている場合は次の工程に進んで下さい、「Microsoft アカウントへようこそ」のページが開いた方は「サインイン」ボタンをクリックします、メールや電話番号、パスワードを入力してサインインしてください。
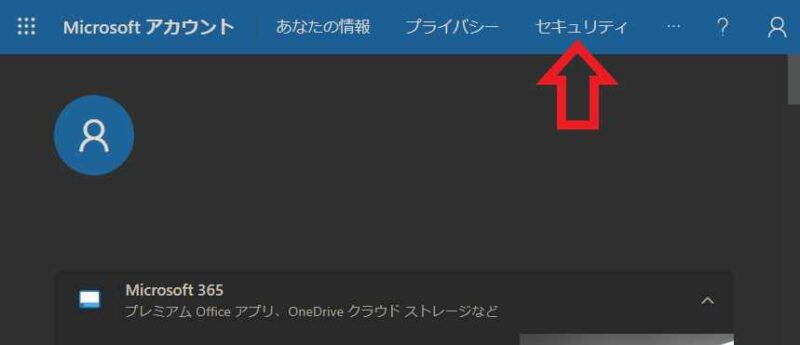
Microsoft アカウントへサインイン出来たらページ上部の「セキュリティ」をクリックします。
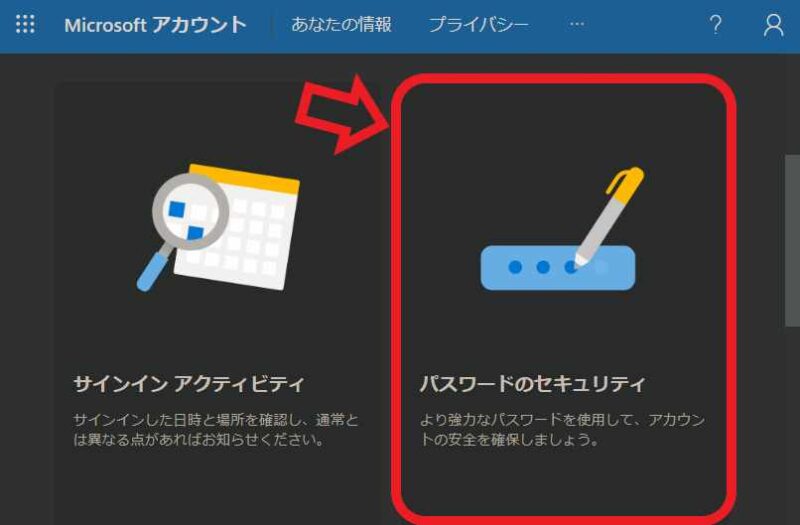
セキュリティーの設定ページが開きますので「パスワードのセキュリティ」をクリックしてください。
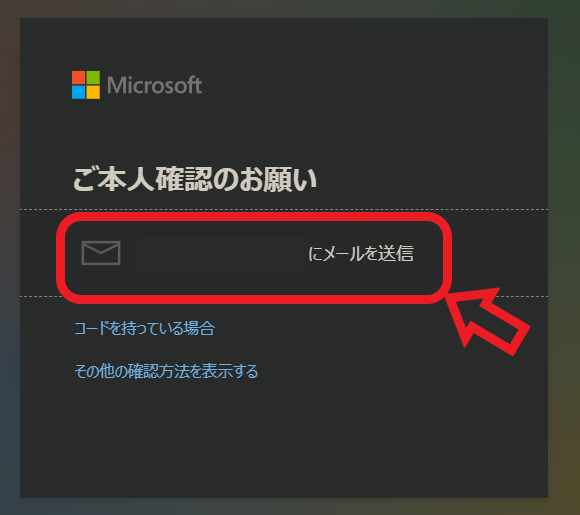
パスワードの変更を行う前に本人確認を行う必要があります、「〇〇にメールを送信」をクリックしてください、Microsoftアカウントに登録されているメールアドレス宛にメールが届きますので確認しましょう。
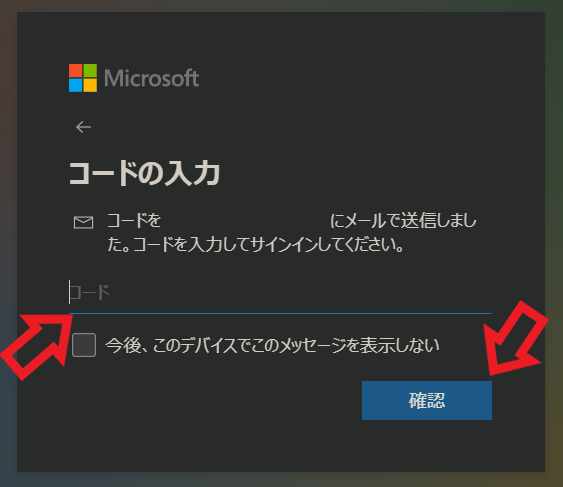
先程届いたメールにはコードが記載されていますので、メールに記載されているコードを入力してから「確認」ボタンをクリックします、これで本人確認は完了ですね。
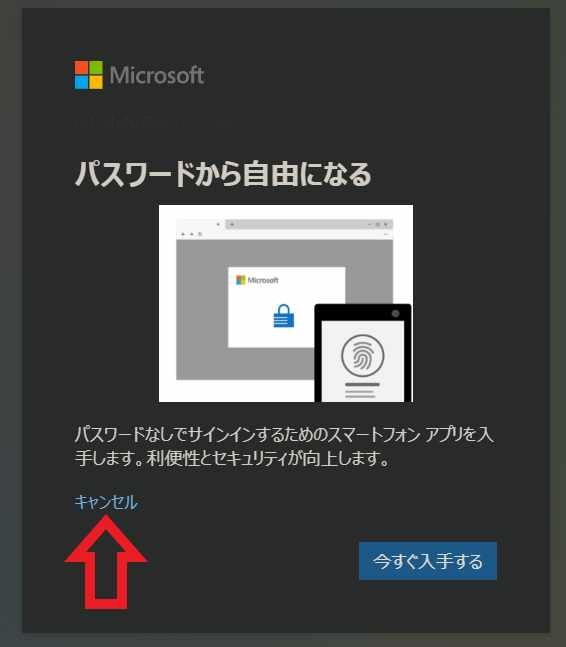
「パスワードなしでサインインするためのスマートフォン アプリを入手します。利便性とセキュリティが向上します。」が表示されたらキャンセルをクリックして進めて下さい。
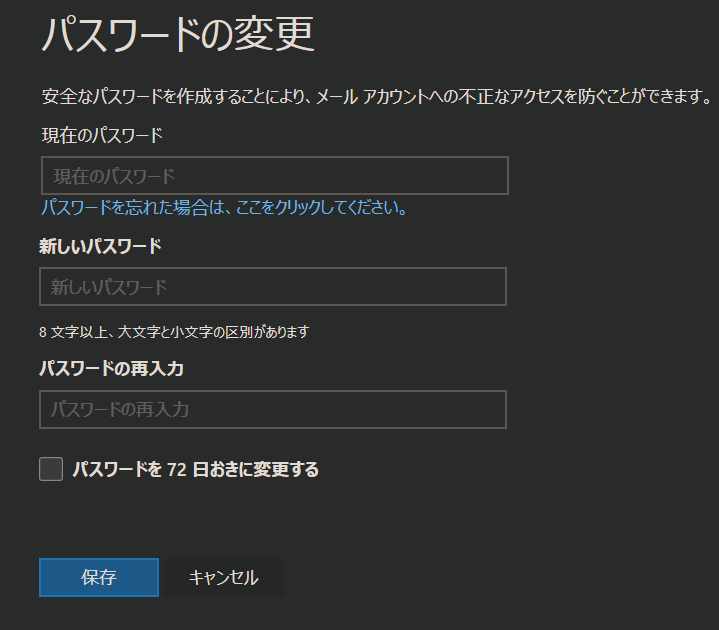
まずは現在使用しているMicrosoftアカウントのパスワードを「現在のパスワード」に入力します、次の新しく設定したいパスワードを「新しいパスワード」と「パスワードの再入力」に入力してください、ここで注意が必要な事がアカウントのセキュリティの為に前のパスワードには戻せなくなることです、過去のパスワードは記憶されていて同じパスワードは使用できなくなります、勿論全てのパスワードが記録される訳では無いでしょうから、規定の回数パスワードを変更すれば以前のパスワードが使えるようになる可能性もあるかとは思います、ただどの程度まで前のパスワードが保存されるのかは分かりませんので、パスワードを変更する際は以前のパスワードは使えなくなると考えて変更したほうがいいでしょう、「現在のパスワード」「新しいパスワード」「パスワードの再入力」の入力が終わったら「保存」ボタンをクリックして完了ですね。

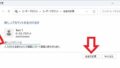

コメント