こちらではWindows10やWindows11でデスクトップを一時的に表示する方法をご紹介します、以前に開いているすべてのウィンドウを最小化する方法をご紹介しましたが、「Windows11で開いているウインドウをすべて最小化 Part1」ではキーボードを使って最小化する方法を、「Windows11で開いているウインドウをすべて最小化 Part2」ではマウスの操作で最小化する方法をご紹介しました、これらの方法でウィンドウを最小化するとデスクトップを表示する事は出来るのですが、デスクトップのファイルやアイコンを確認したい時などは一時的に表示出来れば問題無いですよね、そこで今回は一時的にデスクトップを表示する方法を、Windows11とWindows10でそれぞれご紹介してみたいと思います。
「Windowsキー + ,キー」
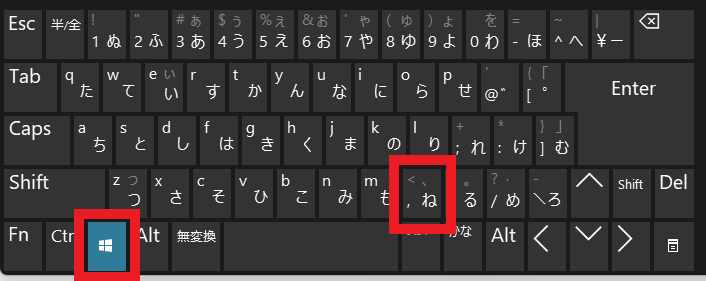
まずご紹介する方法はWindows10でもWindows11でも使用することが出来る、キーボードのショートカットキーを使った方法です、キーボードの「Windowsキー + ,キー」を入力してください、まずはキーボードで「Windowsキー」を入力したままの状態で「,キー」を入力します。

これで開いていたウィンドウの表示が消えてデスクトップ画面jが表示されたと思いますが、この段階でキーボードの「,キー」は離しても大丈夫です、後は「Windowsキー」が入力されている間だけデスクトップが一時的に表示される訳ですね、「Windowsキー」を離すと元の状態に戻ります。
Windows10の「デスクトップの表示」ボタン
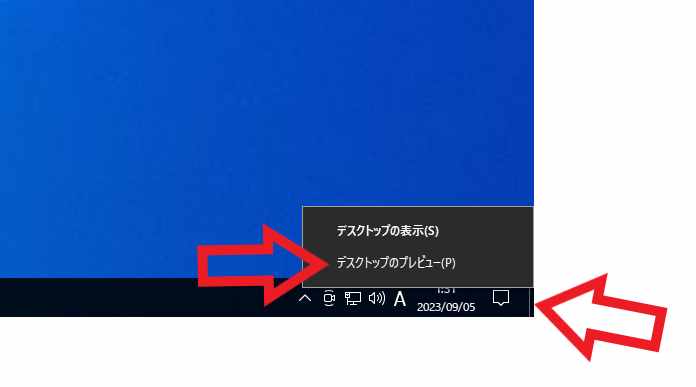
次にご紹介する方法はWindows10の「デスクトップの表示」ボタンを使用した方法です、残念ながらこの方法はWindows11では使用することが出来なくなってしまったみたいですね、「デスクトップの表示」ボタンとはタスクバーの一番右端にあるボタンで、ボタンっぽい表示が無いので分かり難いですが上の画像の右側の矢印の箇所にあります、こちらにマウスのカーソルを合わせて右クリックしてください、するとメニューが表示されますので「デスクトップのプレビュー(P)」をクリックして機能をオンにしましょう。
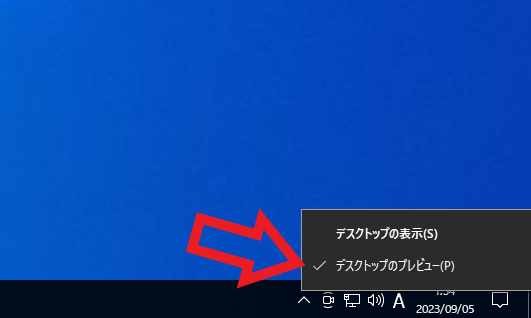
チェックマークが付いたら機能がオンになった状態です、オフに戻したい場合はもう一度クリックしてチェックマークを外してください。
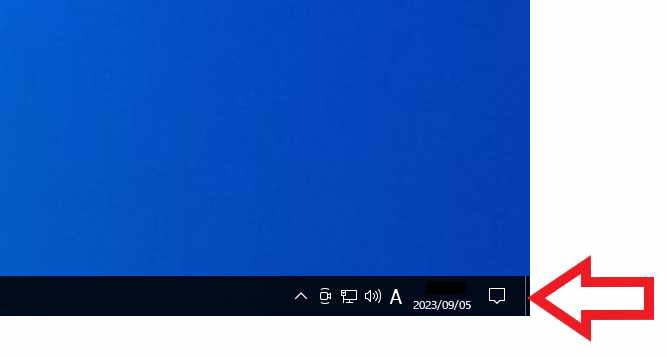
「デスクトップのプレビュー(P)」をオンに出来たらマウスのカーソルを「デスクトップの表示」ボタンの位置に移動させてましょう、これでマウスのカーソルが「デスクトップの表示」ボタン上にある間デスクトップが一時的に表示されます、デスクトップの表示をやめたい時はマウスのカーソルを「デスクトップの表示」ボタン上から移動するだけで大丈夫です。



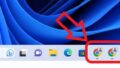
コメント