こちらでは PC 版の Vivaldi の設定などが保存されている「default」フォルダーの保存場所を調べる方法をご紹介します、まず「default」フォルダーとは Vivaldi の様々なデータが保存されているフォルダーです、例えば「ブックマーク」「メモ」「セッション」「ウェブサイトのデータ」「Vivaldi の設定や構成」などのデータですね、ですので Vivaldi を初期化したい場合は「default」フォルダーを削除してみてください、削除後に Vivald をi起動すると新しい「default」フォルダーが自動で作成されますので、今まで行った設定などはすべてリセットされます、他にも「default」フォルダーを保存しておくことでバックアップを取ることが出来ますし、上書きすることで別 PC の Vivaldi に設定を移行する事も可能です、ただ設定の移行に関しては「同期」機能を使用した方法がオススメですね、理由としてはフォルダーの上書きだと移行出来ない項目もあるからです、例えば「default」フォルダーにはウェブページのパスワードの情報も保存されているのですが、こちらは暗号化されている為作成したマシン上でしか使用する事が出来ません、この様にフォルダーの上書きでは移行できない項目もありますので、設定の移行には「同期」機能を使用するほうが確実ですね。
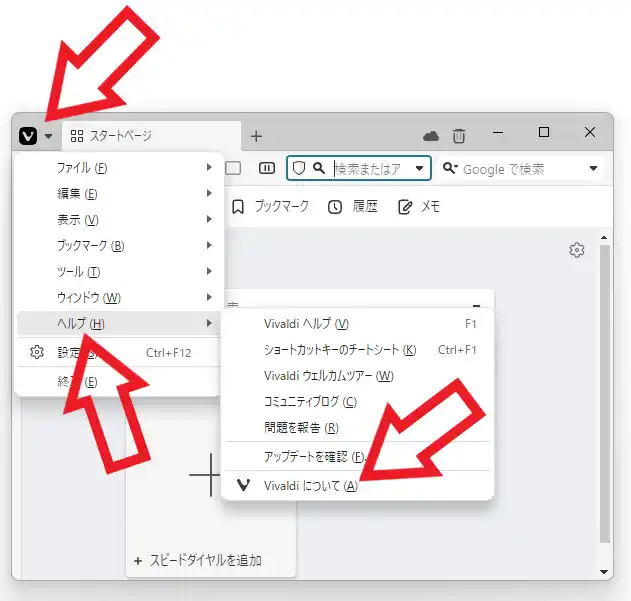
では Vivaldi の「default」フォルダーの保存場所を調べてみましょう、Vivaldi を開いたらウィンドウの左上の「V」ボタンをクリックしてください、メニューが表示されますので「ヘルプ」にマウスのカーソルを合わせて、ヘルプのメニューが表示さたら「Vivaldi について」をクリックします。
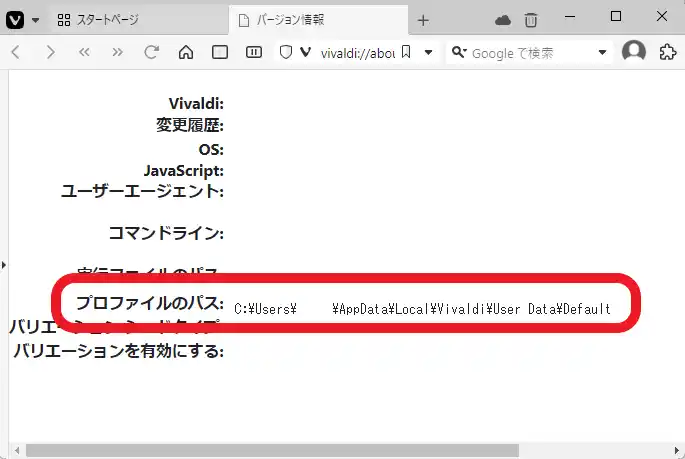
「バージョン情報」のタブが開きますので「プロファイルのパス」の項目を御覧ください、こちらの項目に表示されているパスが「default」フォルダーが保存されている場所ですね、次はこのパスを使用してファイルの保存場所を開いてみましょう、「プロファイルのパス」の項目に表示されているパスを選択してコピーします、パスをコピー出来たら Vivaldi は閉じてください。
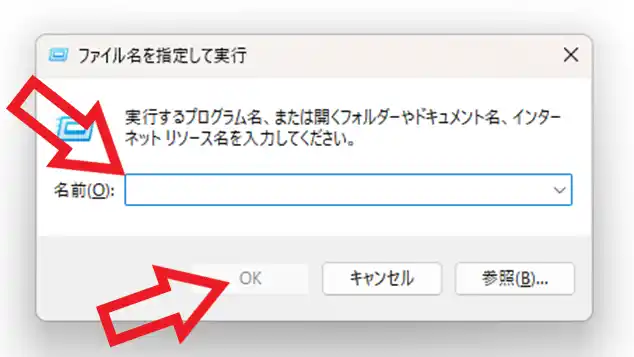
次にキーボードの「Windowsキー」と「Rキー」を入力して「ファイル名を指定して実行」を開き、名前のボックスに上記でコピーした「プロファイルのパス」を貼り付けてください、貼り付けたら「OK」ボタンをクリックですね。
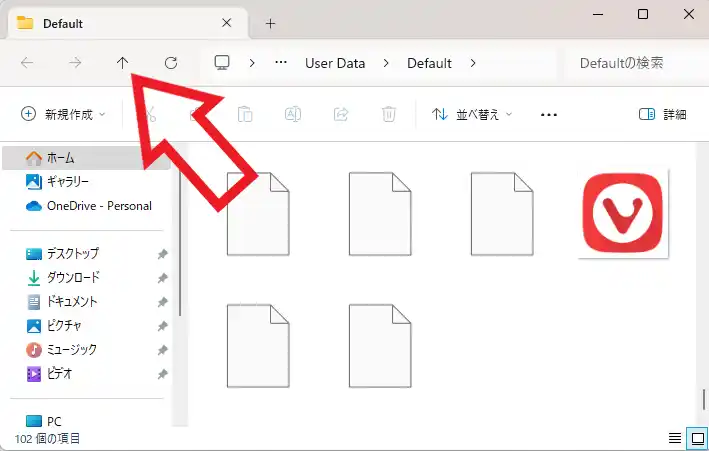
エクスプローラーで「default」フォルダーが開きますので、上部のツールバーから「↑」のボタンをクリックしてひとつ上の階層に移動しましょう。
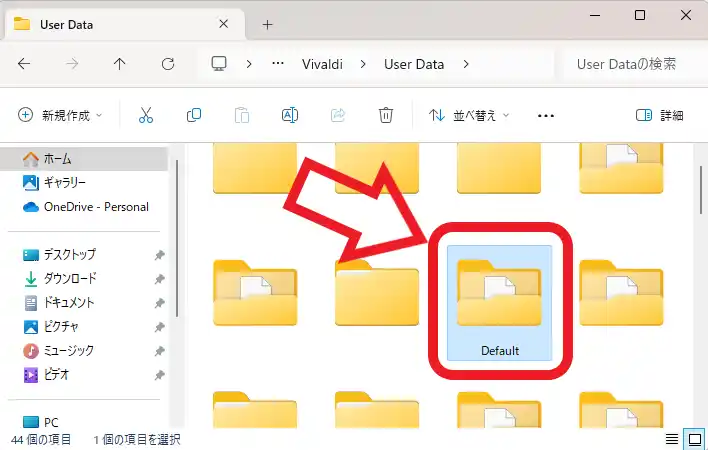
「User Data」のフォルダーが開きますので「default」という名前のフォルダーを探してください、こちらが Vivaldi の様々なデータが保存されているフォルダーですね、初期化したい場合はこちらのフォルダーを削除、バックアップを取っておきたい場合は zip に圧縮して保存、設定を移行したい場合はそちらの「default」フォルダーに上書きしましょう、ちなみに zip に圧縮する理由はファイルサイズを小さくする為ですね、あと削除や上書きを行う場合は事前にコピーを取っておくなどのフォルダーのバックアップをオススメします。

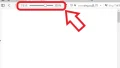

コメント