こちらではWindows11の22H2で、旧コンテキストメニューの表示が以前よりも表示しやすくなったのでご紹介したいと思います、Windows11の個人的な不満点のひとつなのですが、コンテキストメニューが使い難いと感じている方は多いのではないでしょうか、Windows11のコンテキストメニューで不満に感じている点は旧コンテキストメニューからしか選べない項目があること、そして右クリック→「その他のオプションを表示」をクリックと、旧コンテキストメニューを開くために二度手間になってしまう点だと思っています、レジストリを編集して常に旧コンテキストメニューを表示する方法もあるようですが、一手間分を楽する為にレジストリを弄るのもなっと感じていたので、ファイラー使ったりショートカットキーでしのいでいたのですが、22H2では少しだけ旧コンテキストメニュー開きやすくなりましたので、今回はその方法をご紹介したいと思います。
「shift + 右クリック」で開く

まずは22H2で使えるようになった旧コンテキストメニューの開き方を確認してみましょう、キーボードの「shift」キーを押しながら「右クリック」で開けます、右クリックで新コンテキストメニューで、shiftキー押しながらだと旧コンテキストメニューを開くことが出来ます、覚えやすい操作ですし結構楽になったのではないでしょうか。
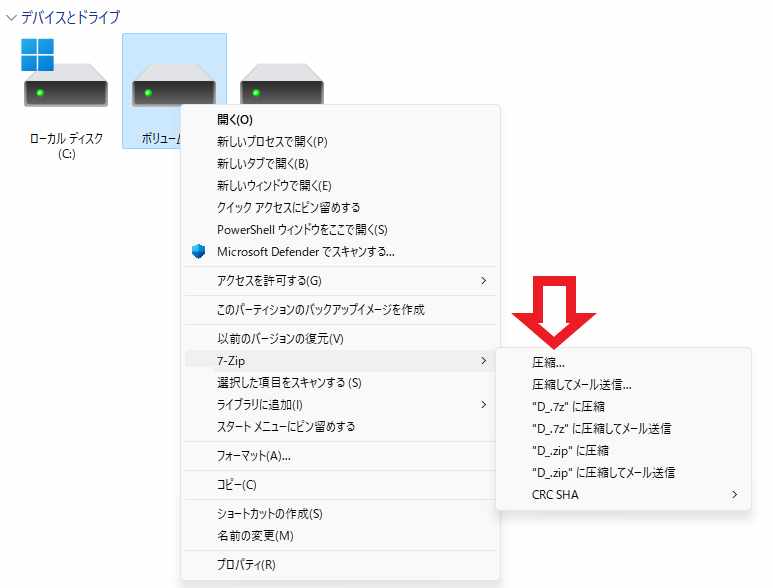
少し気になったのはサブメニューですね、上の画像の様に矢印がついた項目はマウスのカーソルを合わせると更にメニューが表示されます、しかし「shift + 右クリック」だと極々稀にですがサブメニューが開けないことも私の環境ではありました、滅多にありませんしもう一度「shift + 右クリック」でメニューを開けば普通に使えますが、少しだけ気になりました。
「その他のオプションを表示」で開く
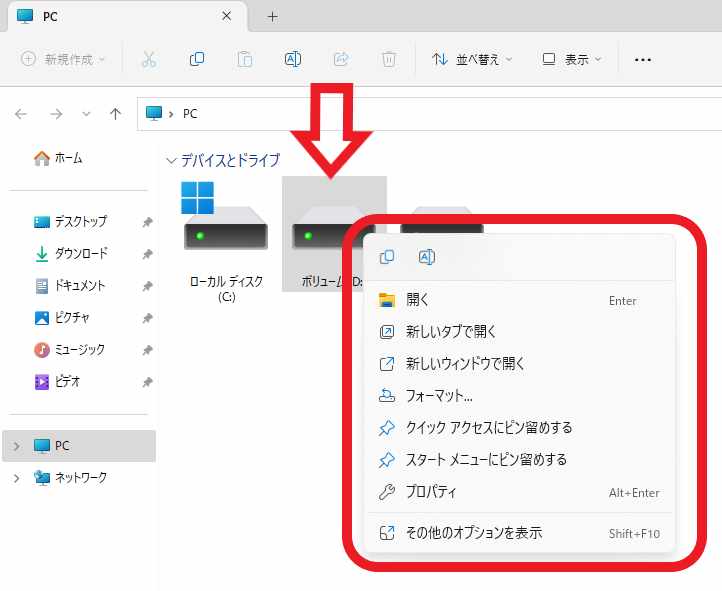
ついでに以前から使えていた旧コンテキストメニューの開き方も確認してみましょう、エクスプローラーやデスクトップなどで右クリックするとメニューが開きます、例えば上の画像ではボリュームDを右クリックしていますが、こちらがWindows11の新コンテキストメニューです、「切り取り」「コピー」「貼り付け」「削除」「名前の変更」といった項目は、メニューの上部にボタンで表示されるようになりました、ここから旧コンテキストメニューを開くには「その他のオプションを表示」をクリックしてください。
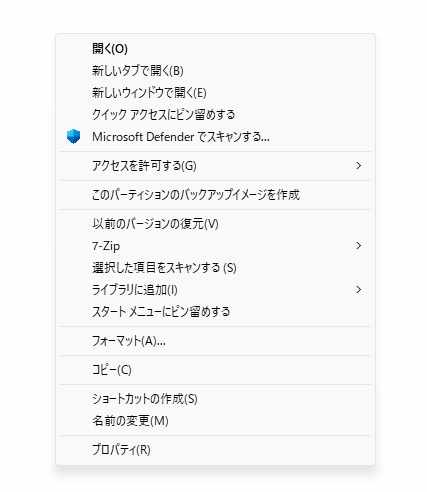
これでWindows10でも馴染みの深い旧コンテキストメニューが開けます、とは言っても22H2からエクスプローラーがタブに対応したので、上の画像では「新しいタブで開く」などの新しい項目も追加されています、上のメニューと比べると旧メニューの方が項目が多い事が分かると思います、例えば7-zipのコンテキストメニューはこちらにはありますが、先程の新コンテキストメニューには項目自体が無いですよね、こういったメニューを使用したい時に旧コインテキストメニューを開くのですが、「その他のオプションを表示」が二度手間になるわけです。
「shift + F10キー」で開く
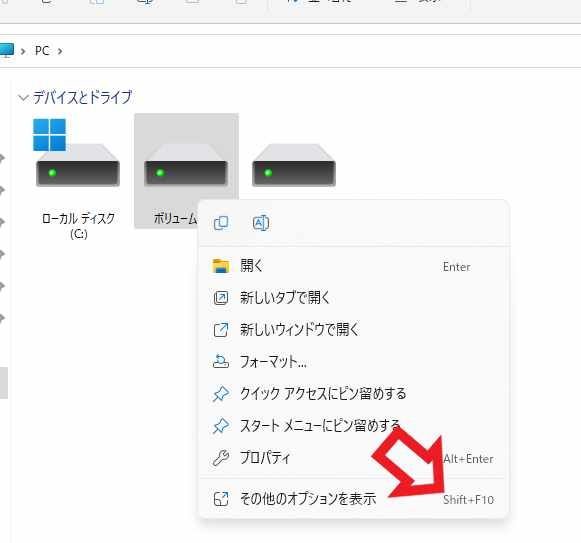
そこで一回で旧コンテキストメニューを開く手段としてショートカットキーを使用する方法があります、「その他のオプションを表示」の右側を見て頂けると表示されていますが、キーボードの「shift + F10キー」を入力してみてください、フォルダーやファイルの旧コンテキストメニューを開きたい場合は、ファイルやフォルダーを選択してから「shift + F10キー」ですね、これで最初から旧コンテキストメニューを開く事が出来ます、キーボードだけで開けますが個人的には「shift + 右クリック」の方が使いやすいかなっと感じますね。
メニューが旧コンテキストメニューのファイラーを使用する
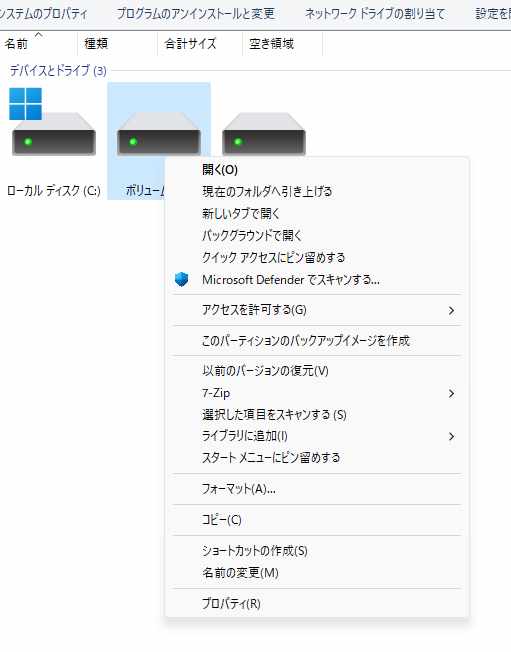
他には「Windowsで便利なタブ型ファイラーTablacus Explorer」でもご紹介した、Tablacus Explorerの様なファイラーを使う方法もあります、上の画像の様に右クリックするだけで旧コンテキストメニューが使えますし、こちらやこちらでご紹介しているような便利な機能を追加することも出来ます。

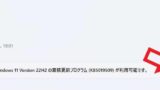
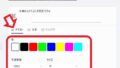
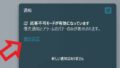
コメント