こちらではWindows11の集中モードが応答不可モードに名前が変更されましたので確認してみたいと思います、Windows集中モードについては「Windowsの集中モードで通知やアラームを制御する」で以前ご紹介しましたが、この「集中モード」という機能の名前が「応答不可モード」に変更になりました、また名前だけではなく機能も少し変わったようですね、「オフ」「重要な通知のみ」「アラームのみ」などを設定出来ていた集中レベルの項目が無くなったっぽいです、その代わりシンプルになった分少しだけ使いやすくなった感じでしょうか?、設定項目自体は集中モードとそんなに違いは無いように思いますが、ただ応答不可モードは有効無効の切り替えが行いやすくなり、通知設定が簡単に開けるようになったので集中モードより少し便利になった気がしますね。
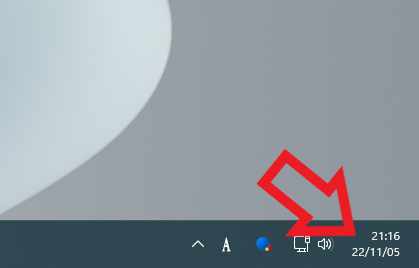
まずは応答不可モードの有効/無効の切り替え方法を確認してみます、タスクバーの通知領域の右端を御覧ください、日付や時間が表示されていますのでこちらを左クリックしましょう。
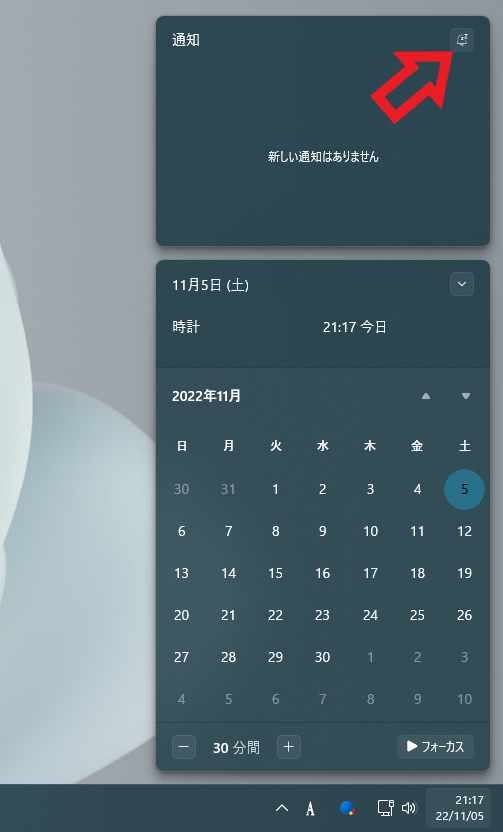
するとこの様にカレンダーと通知が表示されます、カレンダーの上に表示されている通知の項目の右上に、「応答不可」ボタンがありますのでこちらをクリックしてください、上の画像の矢印のボタンですね。
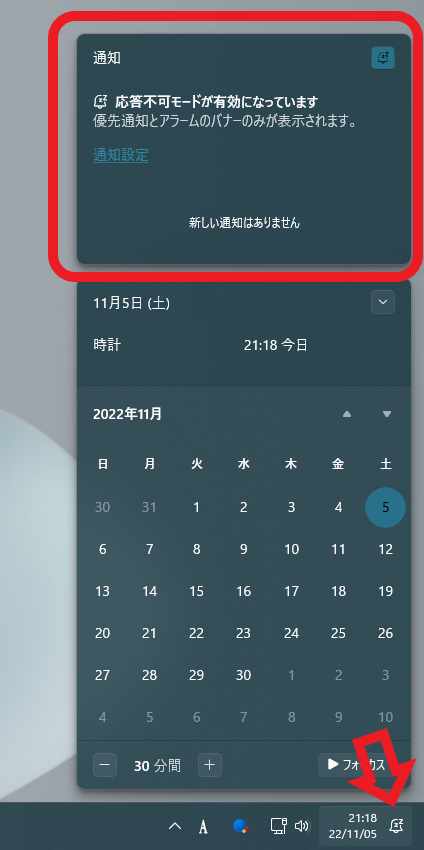
これで応答不可モードが有効になりました、無効にする場合はもう一度「応答不可」ボタンをクリックしてください、応答不可モードが有効な場合はタスクバーの通知領域に応答不可のマークが表示されます、日付や時間のお隣ですね、ひと目で有効か無効かが分かります。
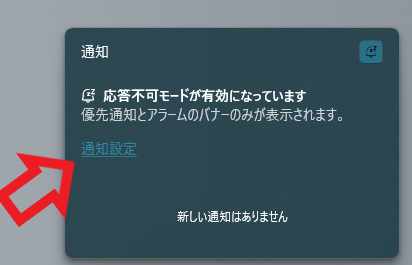
応答不可モードが有効の場合は「通知設定」のリンクが通知に表示されます、これで簡単に通知の設定を開くことが出来るようになった訳ですね、通知設定では時間帯を指定して自動で応答不可モードを有効化する設定や、応答不可モードでも通知を行う「優先通知」の設定を行うことが出来ます、では「通知設定」をクリックしてみましょう。
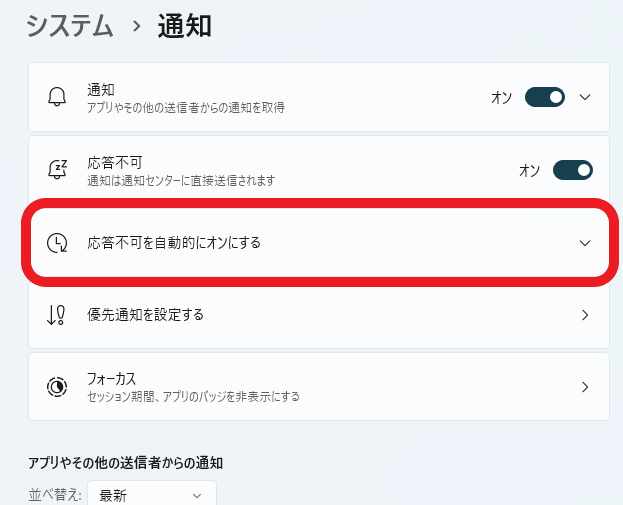
こちらが通知設定の項目です、「応答不可を自動的にオンにする」では時間帯を設定して、決まった時間帯に「応答不可」を有効にすることが出来ます、「優先通知を設定する」では応答不可モードが有効な状態でも、通知を行うことが出来るアプリを設定する事が出来ます、まずは「応答不可を自動的にオンにする」を確認してみましょう。
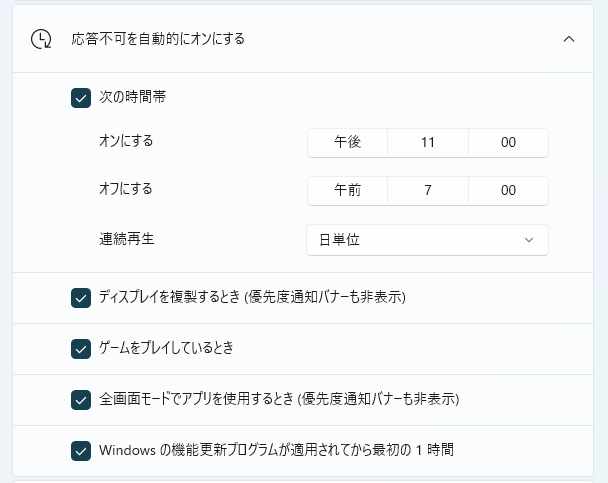
上の画像が「応答不可を自動的にオンにする」の設定ですね、ご覧のようにほとんど「Windowsの集中モードで通知やアラームを制御する」でご紹介した集中モードの時と設定項目は一緒ですが、「アラームのみ」か「重要な通知のみ」を選択出来た「集中レベル」は無くなっていますね、後は一番最後の「Windowsの機能更新プログラムが適用されてから最初の1時間」という項目、こちらは以前は無かった気がしますが、それ以外は集中モードと同じ様ですね。
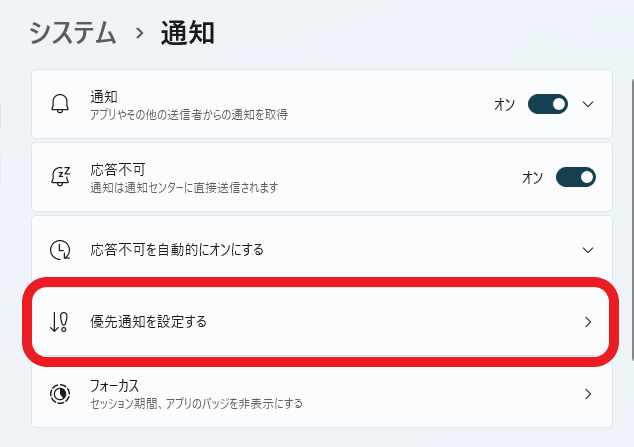
次は「優先通知を設定する」を確認してみましょう。
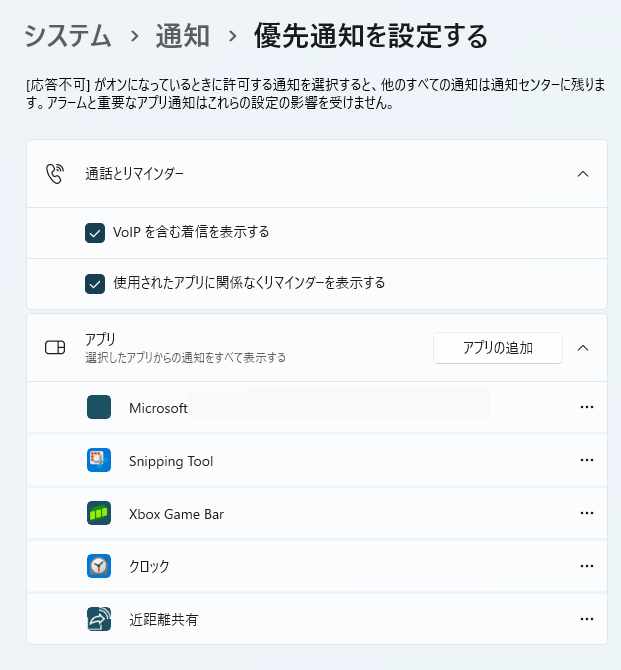
こちらも集中モードの時と特に違いはありません、「通話とリマインダー」は集中モードの「優先順位の一覧」と同じ設定ですね、「アプリ」も集中モードと同じ設定です、応答不可モードでも通知を行いたいアプリはこちらで追加しておきましょう、「アプリの追加」ボタンをクリックして追加したいアプリを選択します、優先通知に追加されているアプリを削除したい場合は、対象のアプリの右側の「…」ボタン→「削除」の順でクリックしましょう。

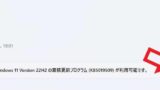

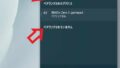
コメント