こちらではWindows11のライブキャプションの字幕スタイルを設定する方法をご紹介します、ライブキャプションの字幕スタイルでは最初から選択できるスタイルがいくつか用意されています、もしその中に自分に合ったスタイルがなくても「文字の色」「フォントの大きさ」「フォントの種類」「背景色」「不透明度」などを好みでカスタマイズする事が出来ますので、ご自分に合った字幕のスタイルを作成してみましょう、スタイルの作成とか難しそうなイメージですが、設定を変更するとどこが変わるのかはプレビュー画面で確認しながら行えますので、結構簡単に出来ちゃいます。

まずはライブキャプションを開いて右側の「設定」ボタンをクリックしてください、歯車のマークのボタンですね、設定メニューが表示されますので「字幕のスタイル」をクリックします。
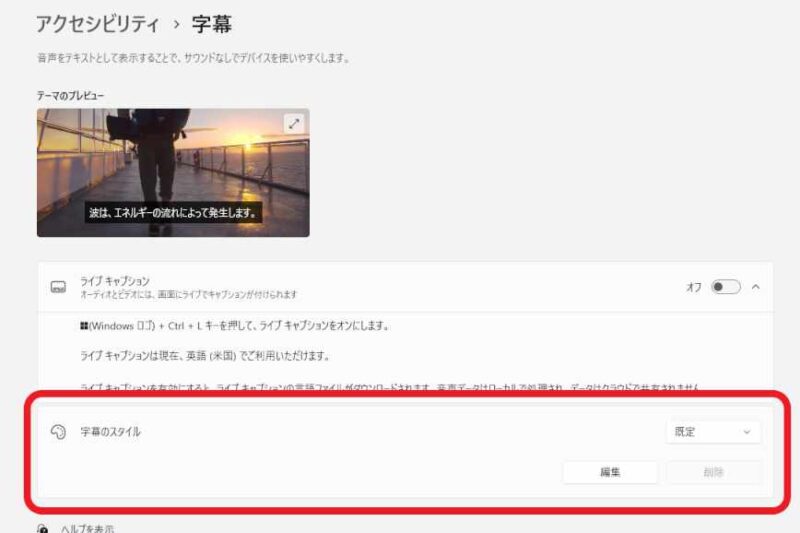
アクセシビリティの字幕の設定画面が開きます、こちらの「字幕のスタイル」の項目からライブキャプションの字幕スタイルの選択や、新しい字幕スタイルの作成を行うことが出来ます。
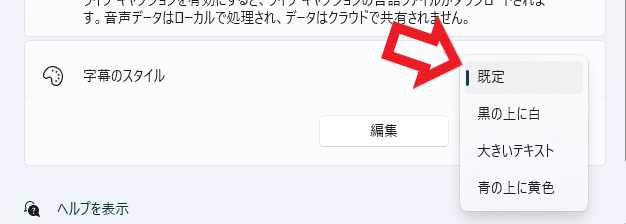
まずは最初から用意されている字幕のスタイルを選んで見ましょう、字幕スタイルの右側のメニューから字幕のスタイルの選択が行えますのでクリックしてみてください、最初から用意されているのは「既定」「黒の上に白」「大きいテキスト」「青の上に黄色」の4つですね、初期設定では「既定」に設定されています。
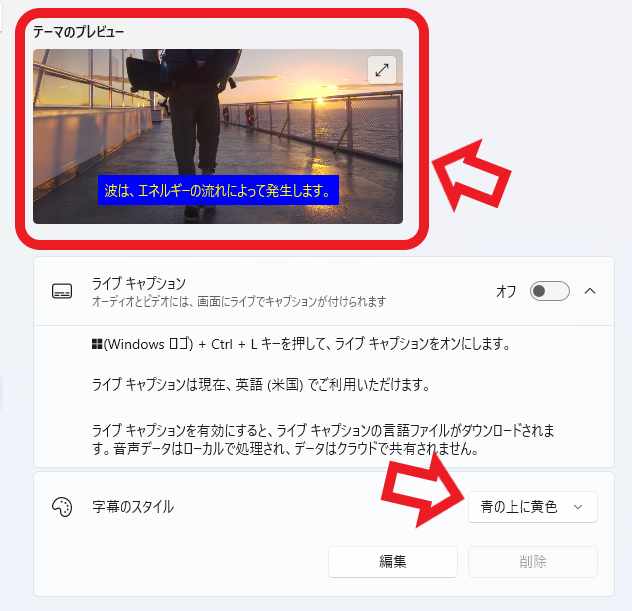
例えば「青の上に黄色」を選択してみましょう、これは「背景色は青」で「文字色は黄色」の字幕スタイルですね、テーマの変更や編集を行った時に字幕がどの様な感じで表示されるのかは、上部の「テーマのプレビュー」で確認する事が出来ます。
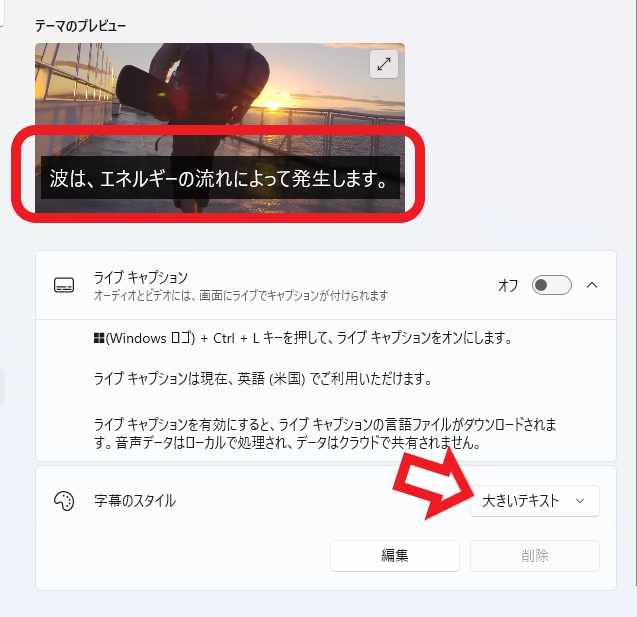
他にも大きな文字で表示してくれる「大きいテキスト」の様なスタイルも用意されています、こちらは黒い背景色に白い文字色の「黒の上に白」と同じスタイルですが、表示する文字のサイズが大きめに設定されているスタイルですね。
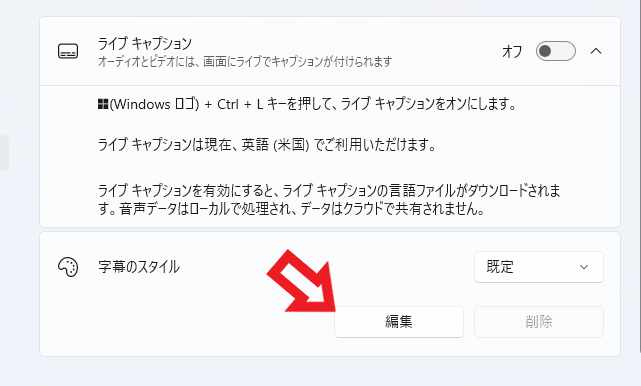
もし既存のスタイルにお好みのスタイルが無かった場合は、新しい字幕のスタイルを作成する事が出来ます、「編集」ボタンをクリックして新しい字幕スタイルを作成してみましょう。
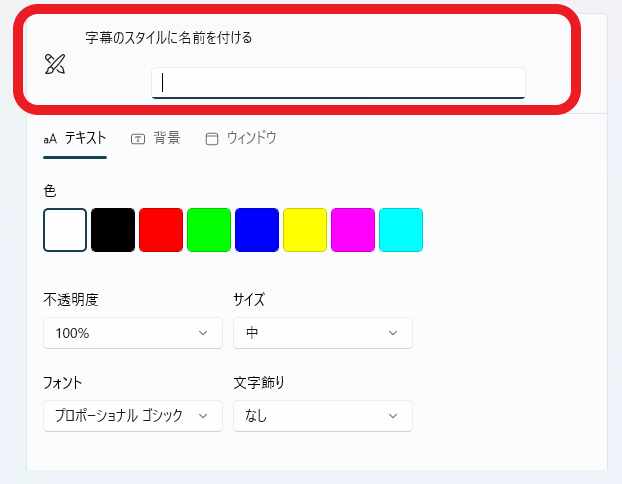
まずは字幕のスタイルの名前をつけて下さい、こちらで設定した字幕のスタイル名が「既定」「黒の上に白」「大きいテキスト」「青の上に黄色」などと並んでスタイルとして選択出来るようになる訳ですね、名前を設定しておかないと「編集ボタン」をクリックした時に設定されていた「スタイル名+(コピー)」がスタイル名になってしまいます、例えば「黒の上に白」のスタイル時に編集ボタンを押して名前を作成していないと、「黒の上にしろ(コピー)」というスタイル名で登録されてしまいます。
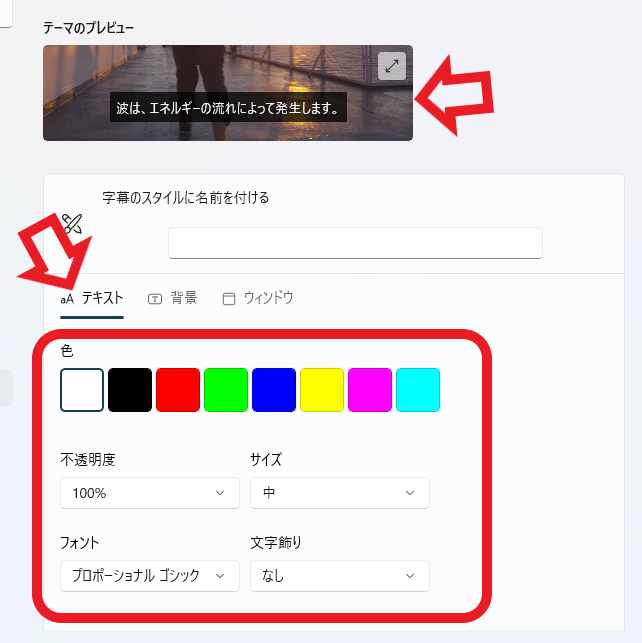
スタイルの名前を設定したら「テキスト」「背景」「ウィンドウ」の設定を行います、上の画像は「テキスト」の設定画面ですね、「色」では文字の色の設定を行い、「不透明度」では文字の不透明度を「0%」「25%」「75%」「100%」から選択します、見やすいようにくっきりさせたい場合は背景と文字の不透明度を100%がオススメです、テキストの不透明度を0%にすると見えなくなるので注意ですね、「サイズ」はテキストの大きさの設定で「小」「中」「大」「特大」から選べます、「フォント」はフォントの種類の設定ですね、文字飾りは「なし」「浮き出し」「浮き彫り」「外周」「影付き」から選べます、どの項目も選択肢はそんなに多くは無くシンプルな感じです。
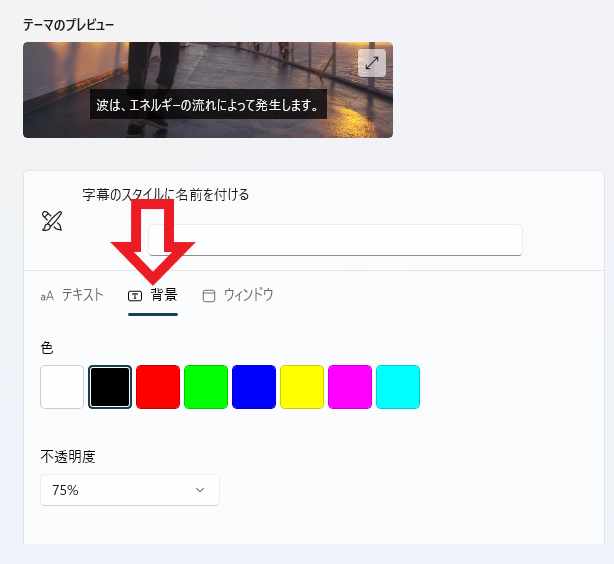
「背景」と「ウィンドウ」はどちらも「色」と「不透明度」の設定だけですね、背景色はプレビューを確認しながらテキストが見えやすい様に設定しましょう、例えば文字色を黒にして背景も黒に設定しまうと、テキストが背景と同化して見えなくなってしまいます。

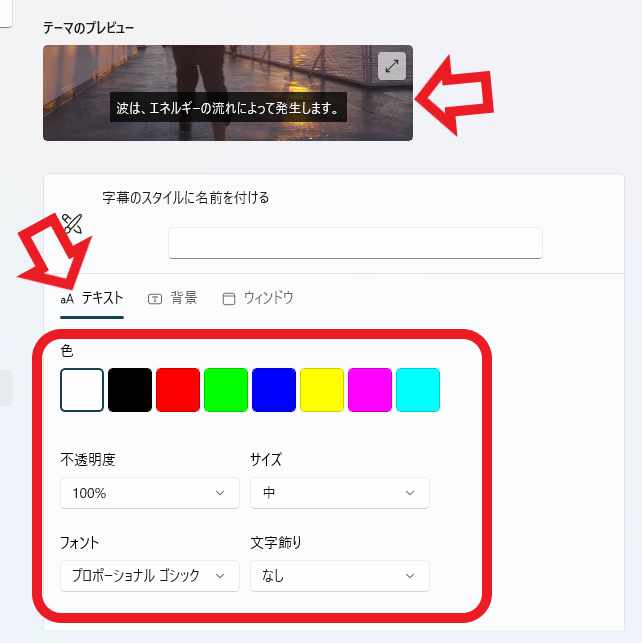
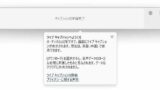
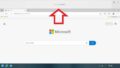

コメント