こちらでは WindowsPC でブラウザ版の You Tube をゲームパッドで操作する方法をご紹介してみたいと思います、PC で You Tube の動画を観覧しながら寝っ転がって動画を操作出来たら便利だと思いませんか?、ただゴロゴロしてる状態だとマウスではちょっと操作しずらいですよね、そこでマウスの代わりにゲームパッドを使って You Tube の動画を操作出来るようにしてみたいと思います、前回キーボードで You Tube の動画を操作する方法を「PCのブラウザでYou Tubeをキーボード操作する」でご紹介しましたが、「ゲームパッドでキーボードマウスPC操作【AntiMicro】」でご紹介した「AntiMicro」アプリを使用して、ゲームパッドでキーボードのキーの入力を行えるようにボタンの割り当てを行ってみたいと思います、今回ご紹介するのは You Tube の動画を操作するためのオススメのボタン割り当てですので、アプリのインストールや使用方法などで分からないことがあった場合は「ゲームパッドでキーボードマウスPC操作【AntiMicro】」を御覧になってみてください。
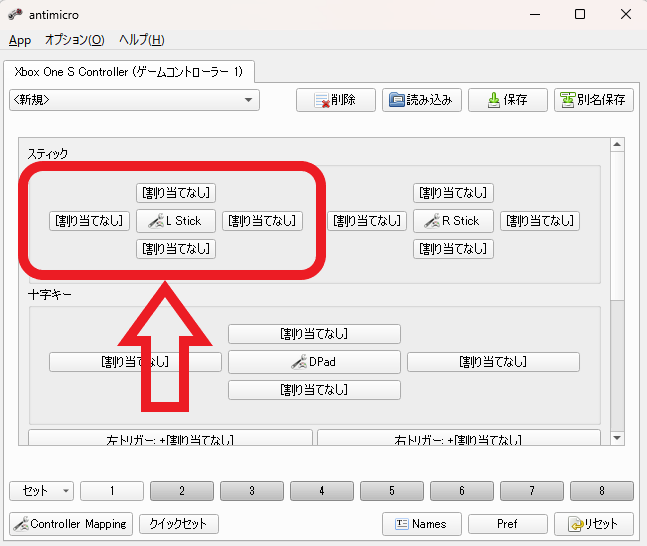
では「AntiMicro」でボタンの割り当てを行ってみましょう、まずは十字キーやスティックにキーボードの「矢印キー」を設定します、ゲームパッドの十字キーやスティックを入力すると対応した割り当てボタンが青く光りますので、光ったボタンをクリックしてください。
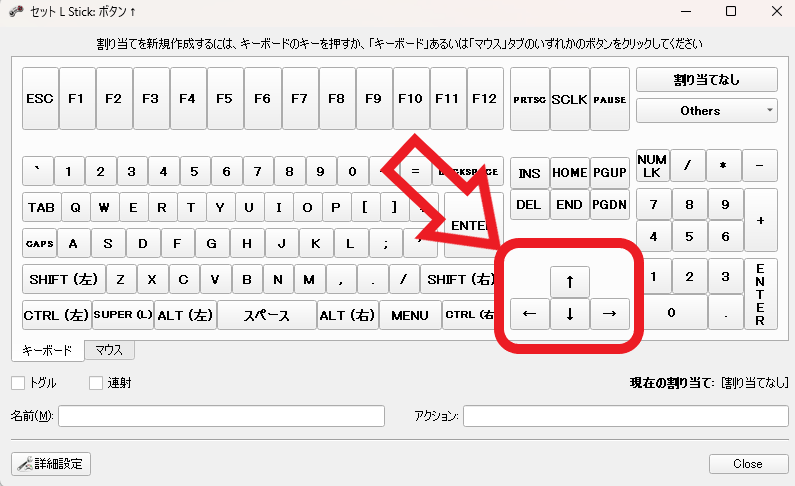
ボタンの割り当て画面が表示されますので、十字キーやスティックの「上」にはキーボードの「↑キー」を、十字キーやスティックの「右」にはキーボードの「→キー」を、十字キーやスティックの「下」にはキーボードの「↓キー」を、十字キーやスティックの「左」にはキーボードの「←キー」をそれぞれ設定してください。
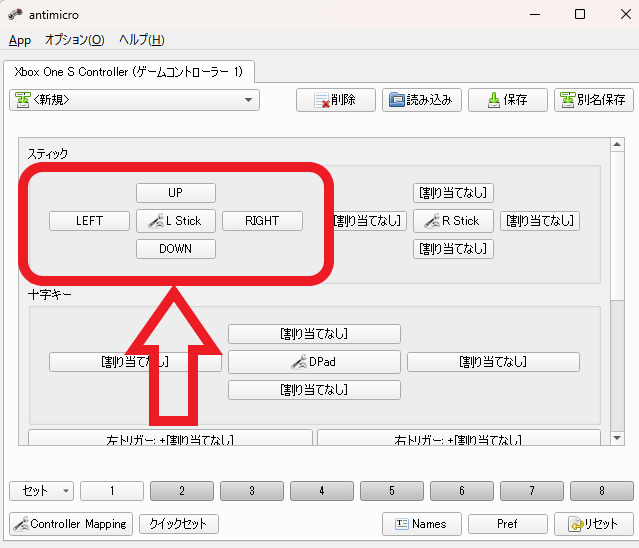
設定後は上の画像の赤枠の様な感じになります、上が「UP」、下が「DOWN」、右が「RIGHT」で左が「LEFT」ですね、これでゲームパッドの十字キーやスティックの左右入力で5秒の早送りや巻き戻しが、そして十字キーやスティックの上下入力で音量調整が行えるようになりました。
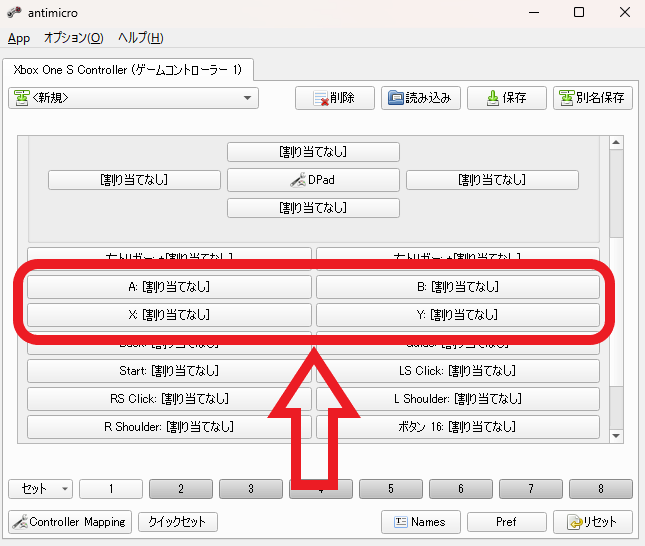
次はゲームパッドのボタンにキーボードのキーを割り当ててみましょう、先程の十字キーやスティックの時と同じ様に、ゲームパッドのボタンを入力すると対応する割り当てボタンが青く光りますので、それぞれのボタンにキーを割り当てて下さい。
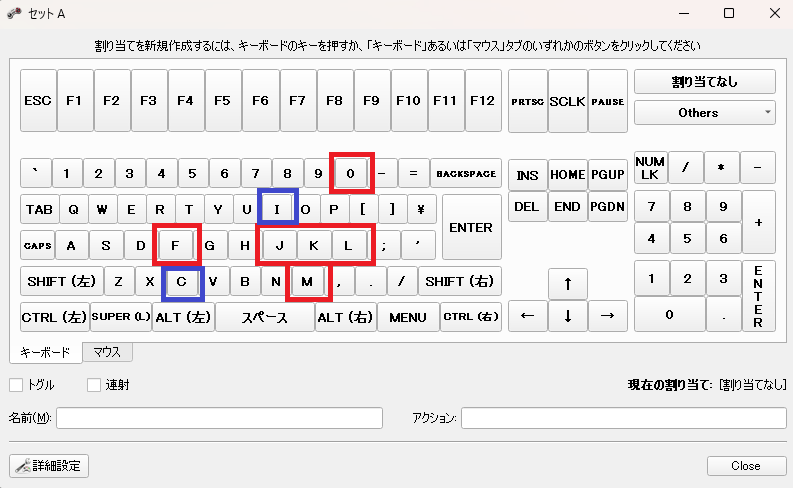
ちなみにオススメの割り当てキーは上の画像の様な感じです、「jキー」と「lキー」は10秒間早送りと巻き戻しを行うことが出来ます、「Kキー」は動画の再生と一時停止の切り替えですね、「Mキー」は動画の音量をミュートにする事が出来ますので、割り当てておくと急に爆音が流れた時に助かります、数字の「0キー」は動画を最初から再生する事が出来ます、「Fキー」は動画の全画面表示の切り替えですね、まだボタンに余裕がある場合は字幕のオンオフが行える「Cキー」や、動画をミニプレイヤー表示に切り替えることが出来る「Iキー」もオススメです。

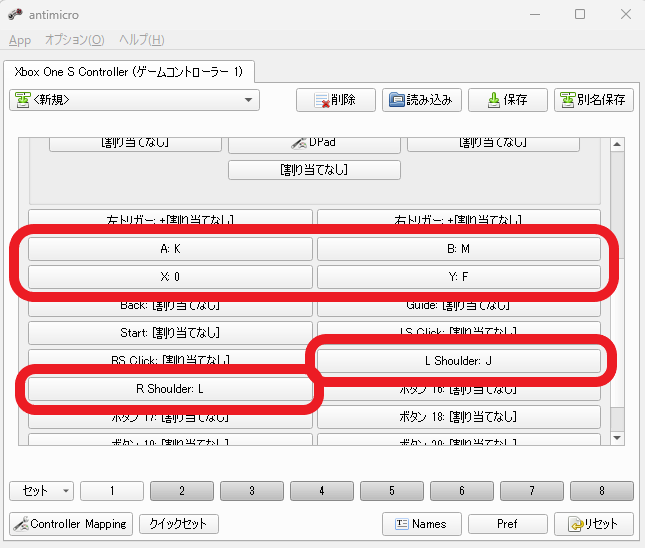
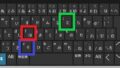
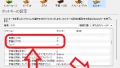
コメント